There comes a time when you want to start counting the expiration time since the first use instead of a fixed password expiry date.
For example, you’d like to set your passwords to expire 1 day after the first use. If users get the password on June 01 but only use it a week later (June 08), the password will still be available till June 09.
That’s when our PPWP Smart Restriction extension comes in handy.
In this article, we’ll include a step-to-step guide on how to set password expiration after first use.
Requirements:
- Password Protect WordPress Pro version 1.3.7 or greater
- PPWP Smart Restriction extension version 1.1.3 and greater
How to Set Password Expiration after First Use
Set Password Expiration Time after First Use for New Passwords
Step 1: Navigate to the New Password tab under our Manage Passwords popup.
Here, generate a new password as normal.
Step 2: Choose the Set expiry time after the first use option under the dropdown menu in the Password Expiry section.
Here, define the expiration time that will be counted after the password is first used.
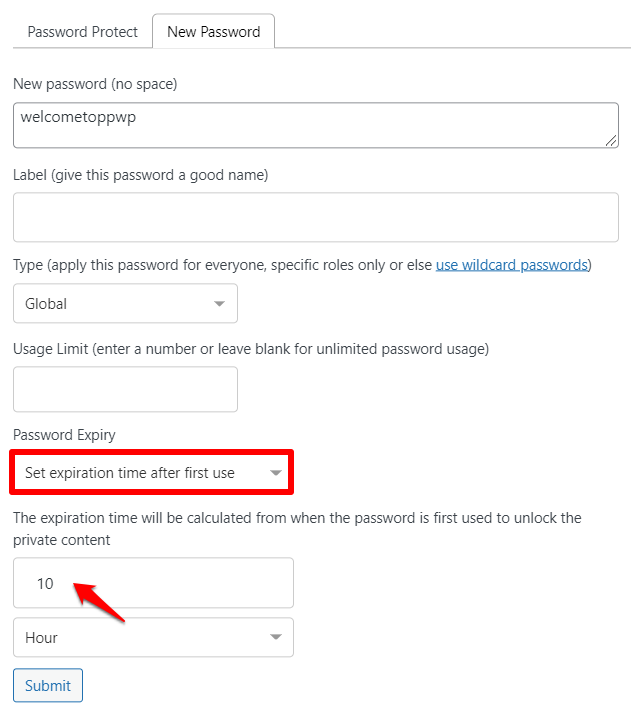
Step 3: Press Submit for all your setup to be saved.
Now, switch to the Password Protect tab and you’ll see the new generated password here.
You can click on the “clock” icon next to the password to update the expiration time if you’d like. In case you want to disable the function, simply click on the last icon under the Action column.
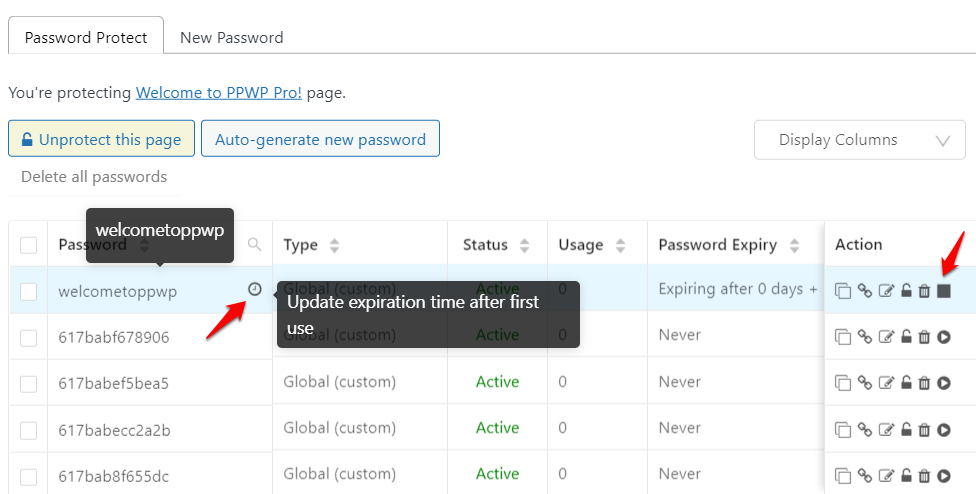
Set Password Expiration after First Use for Existing Passwords
Step 1: Open the Manage Passwords popup. In the Password Protect tab, you’ll see a new icon under the Action column for existing passwords
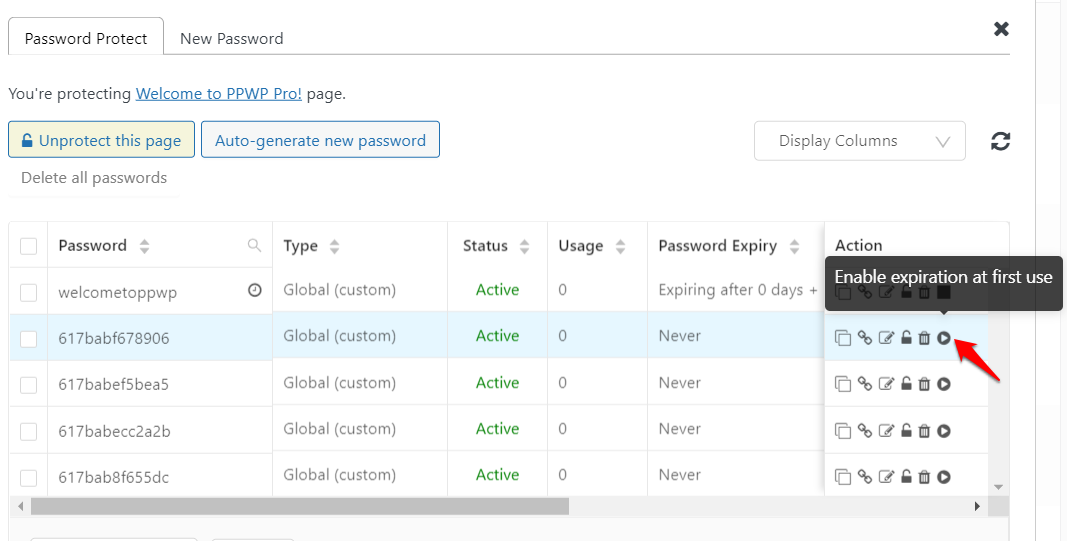
Step 2: Click on that icon to enable the function. You’ll see a pop-up display right after that.
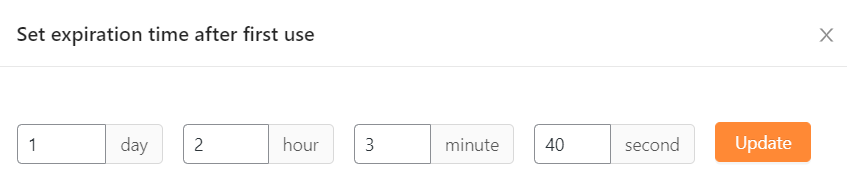
Here, set the time the password will expire after first used and press Update.
Accordingly, it’ll show “Expiring after X days +” under the Password Expiry column. You can hover over it to see the detail of the expiry time.
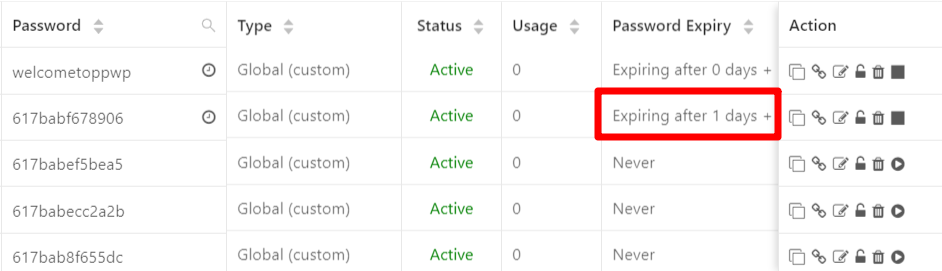
You can also update the expiry time or disable the function as per our guide above.
How this feature works
-
-
- The expiry will be automatically updated after the passwords or quick access links are first used. Otherwise, you’ll see “Expiring after X days +” in the Password Expiry column.
- You can’t edit the value under the Password Expiry column when the “Expiration at the first use” is enabled.
- The value under the Password Expiry column will be changed to “Never” when you disable the “Expiration at the first use” option or deactivate the Smart Restriction plugin.
-
