WordPress comes with a built-in password protection feature. It requires you to protect your pages individually while editing content or using “Quick Edit”, which is rather inconvenient in some circumstances. Password Protect WordPress Pages (PPWP) plugin goes further and helps you password protect a private page or post with ease.
Requirements:
- Password Protect WordPress Lite version 1.3.0 or greater
- Password Protect WordPress Pro version 1.1.5.2 or greater
In this article, we will walk you through 5 different ways to do so using the PPWP Pro plugin. Some take just one click; some help to protect multiple pages at the same time. You no longer have to create a password manually or manage your password individually.
- “Protect” action link under the page title
- Configuration popup under Pages screen
- Switch button while editing content
- “Password Protect Private Pages” option under Settings
- Password protect child pages or all posts under a category
#1 “Protect” action link under page title
The first and easiest method is using Protect button link under Posts/Pages screen. When hovering the page title, you will see some button links which allow you to perform instant actions. Simply click on the Protect button to lock your content immediately with a random password.
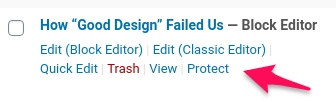
This comes in handy when using Master Passwords feature, which enables you to unlock all protected content at once with the same password. So you don’t have to remember passwords of each individual post. All you need to do is
- “Protect” the private content with a single click
- Set master passwords for all the content
#2 Configuration popup under Pages screen
Once activating PPWP plugins successfully, you will see a new “Password Protection” column under Pages or Posts screen.
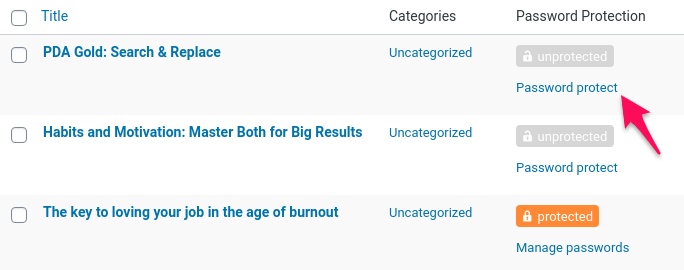
Click on “Password protect” and then “Password protect this page” under the popup to protect your private content. Our plugin will auto-generate a new password after protection.

Under this protection popup, you can add new passwords, view the password usage, set its expiration and manually delete or deactivate each password.
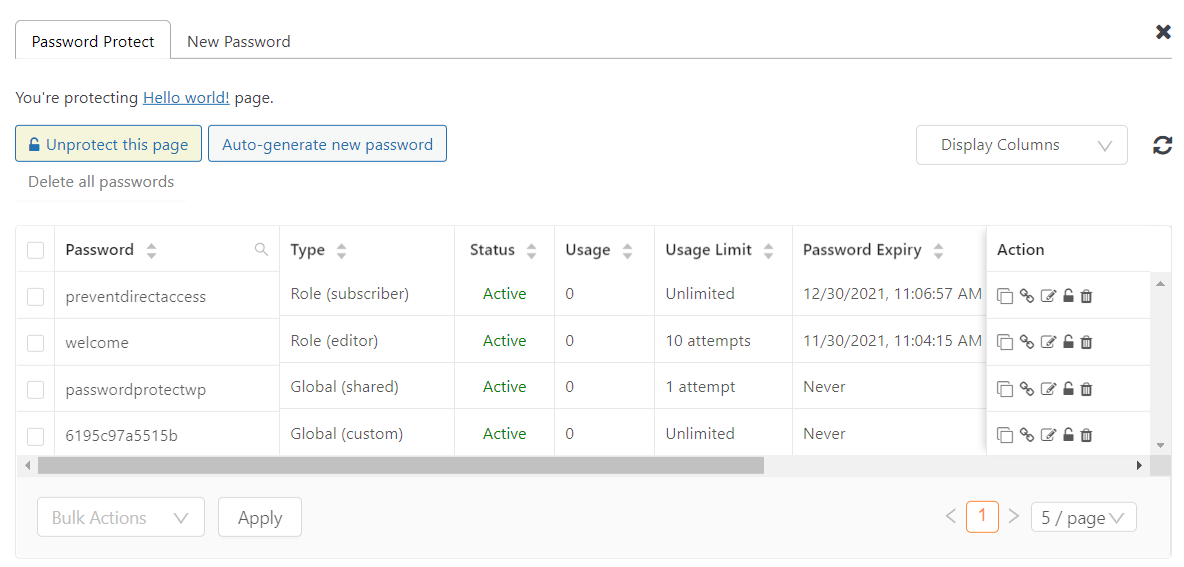
#3 Switch button while editing content
Another way to password protect content is using the switch button on the Edit page screen.
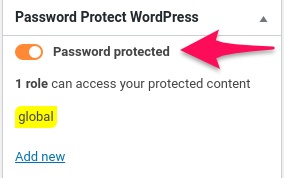
When editing the page content, you will see our Password Protect WordPress section on the right-hand side of the Edit screen. Simply turn the switch button on to lock your content. A random password will be generated automatically.
It’s possible to create a custom password with “Add new” button. Besides that, you are able to grant passwords to anyone (Global) or just a group of users based on their user roles (Roles).
Because this option doesn’t require you to save or publish the content to apply the changes, it is recommended if you need to protect a draft or scheduled content.
#4 “Password Protect Private Pages” option under Settings
If you don’t want to go through page by page to find and protect some specific content, you might need our Password Protect Private Pages option. It allows you to protect multiple pages and posts at once with a single password.
Upon activation, go to our plugin’s settings page. After that, enable the Password Protect Private Pages option and select which pages/posts you want to protect.
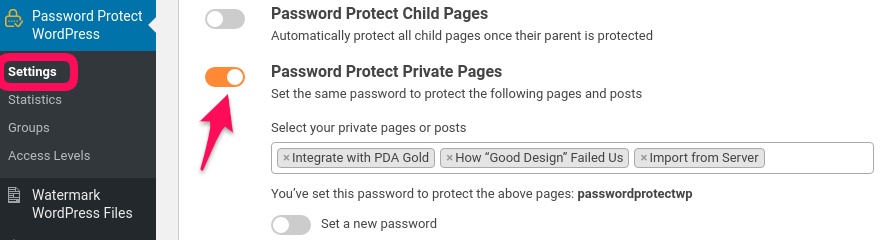
This generated password will be marked as Global (shared) password under the page’s Password Protection Popup.
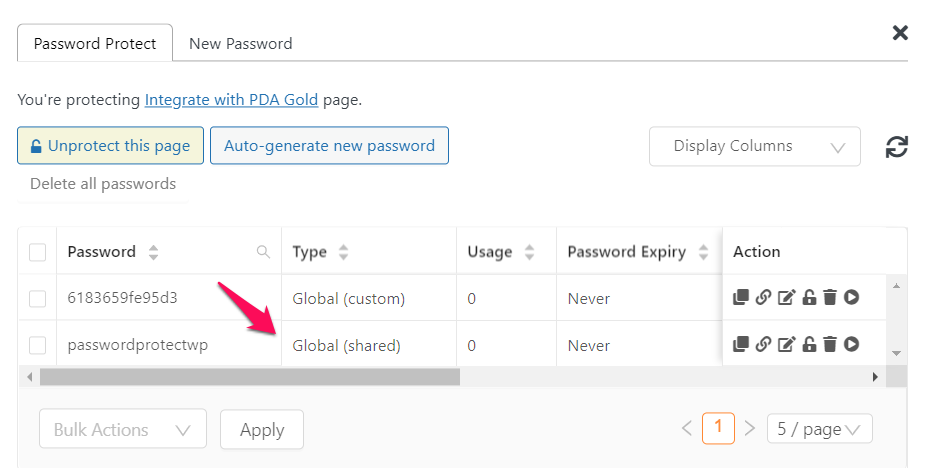
You can protect custom post types such as Products as long as you select this type under Post Type Protection option.
Even though these pages are locked with the same password, unlocking one page doesn’t open the others. Your users have to enter the password individually to see each content. If you want to unlock all content at once, check out our Group Password Protection extension or refer to password protect child pages.
#5 Password protect all child pages or all posts under a category
The last method to password protect all content at once and unlock them with one password is using Password Protect Child Pages option.

Once enabling this option, all sub pages will be protected via their parent page.
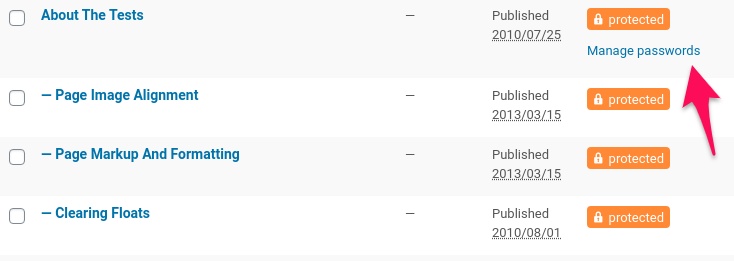
Please know that this feature is applied for Pages only.
When it comes to securing Posts, you can also protect a mass of posts at once by protecting whole categories.
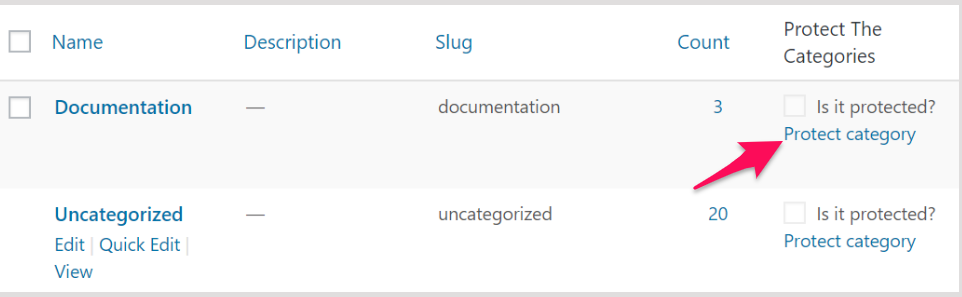
Our plugin will create one random password for each post belonging to the protected categories. So you need to create a master password to unlock them at once or refer to our Access Levels extension.
It’s worth knowing that these ways are applied for Pages and Posts by default. If you want to password protect your custom post types with PPWP plugins, you need to add them to Post Type Protection option under the plugin’s settings page.
In case you’re protecting custom page templates or custom fields, you need to wrap your content with a simple code snippet for our protection to work properly.
