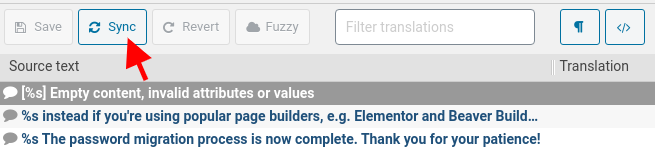Password Protect Word Press (PPWP) Lite and Pro are translation ready. That means you can translate our password forms, including headline, description, error message as well as placeholder and button text into your own language.
In this article, we will show you how to translate our Password Protect WordPress plugin using these following translate plugins.
- Weglot
- Polylang & others
- Poedit
- Loco translate plugin (recommended)
- WPML plugin
Weglot Translate
PPWP Pro works seamlessly with the awesome Weglot translate plugin, even its Free version. What you need to do is to activate the plugin, Weglot will call its API and automatically translate our password form and introduction text into your desired languages.
Step 1: Install and activate Weglot translate plugin
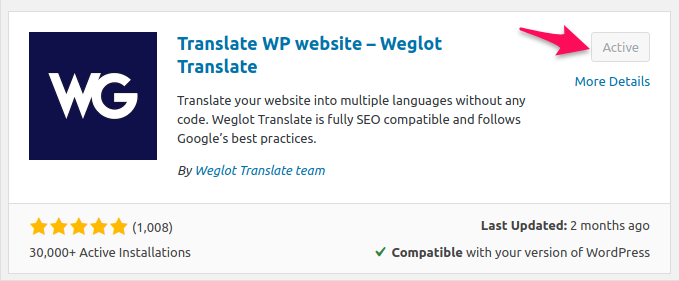
Step 2: Enter your API key and click on “Save changes” under Weglot settings
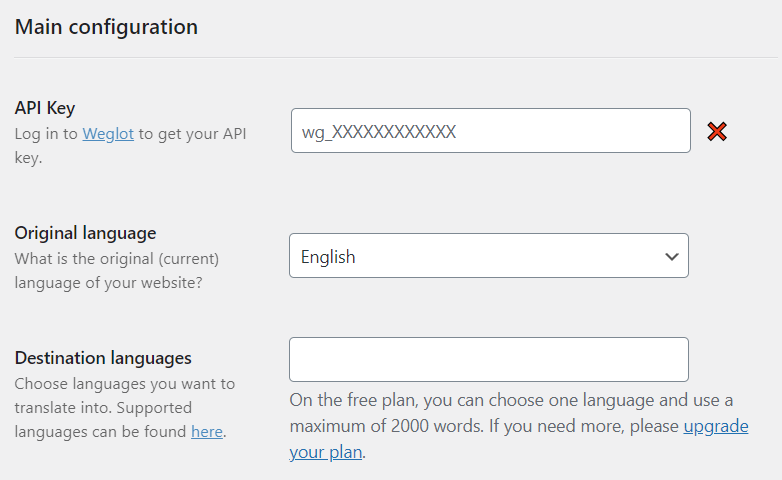
It’s all done. All password forms created by Password Protect WordPress is now multilingual.
Weglot is powerful, isn’t it?
Translate Using Poedit
Step 1: Download and install Poedit.
Step 2: Download our password-protect-page.pot file and open it within Poedit.
You can also get the newest pot file in wp-content/plugins/password-protect-page/language folder.
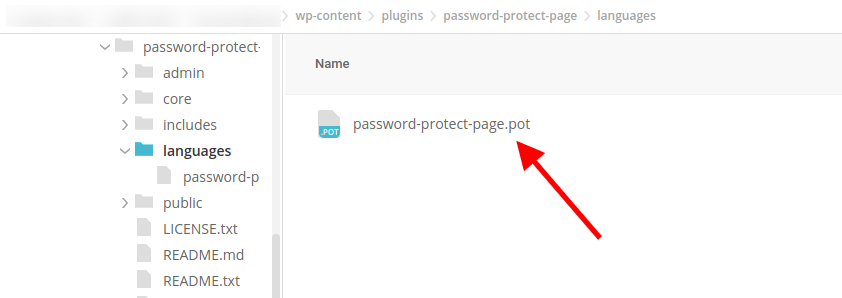
Then click on “Create New Translation” button and select your target language, e.g. French.
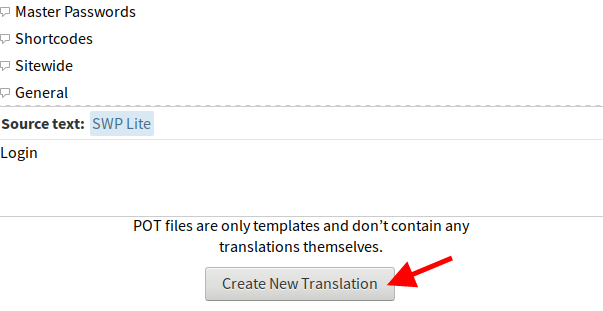
Step 3: Click on the string you want to translate and input the new translation under “Translation” box.
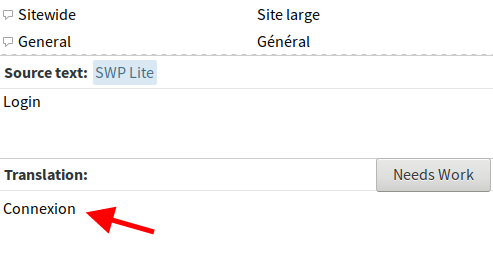
Step 4: Once completed, click on “Save” button to save your translations in .po format. The file name must include the country code of translation language, e.g. password-protect-page-fr_FR.po for French translation.
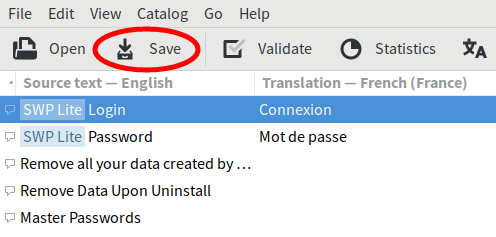
Step 5: A .mo file will be generated automatically once the .po file is created. Copy and paste these two files to the /wp-content/plugins/password-protect-page/languages folder.
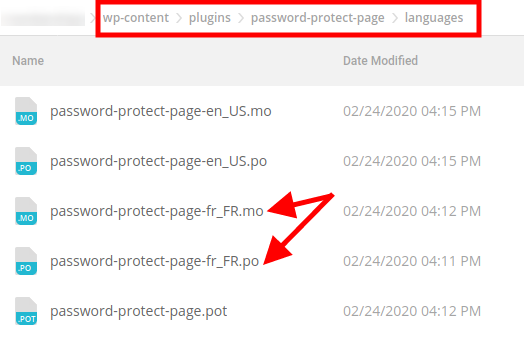
Now you can see the translation language on your site.
Using Loco Translate
Step 1: Install and activate Loco Translate plugin.
Step 2: Go to Loco Translate >> Plugins from your admin dashboard, then select “Password Protect WordPress Lite” plugin.
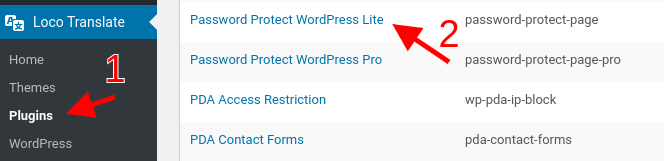
Step 3: It will bring up a new tab where you select the target language to translate.
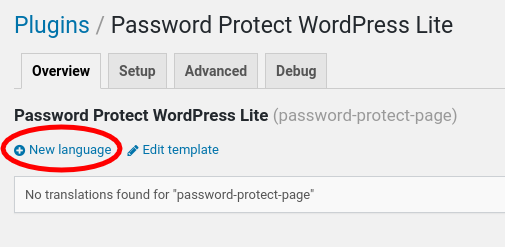
You should store your new translation under the loco folder to avoid missing files after plugin updates.
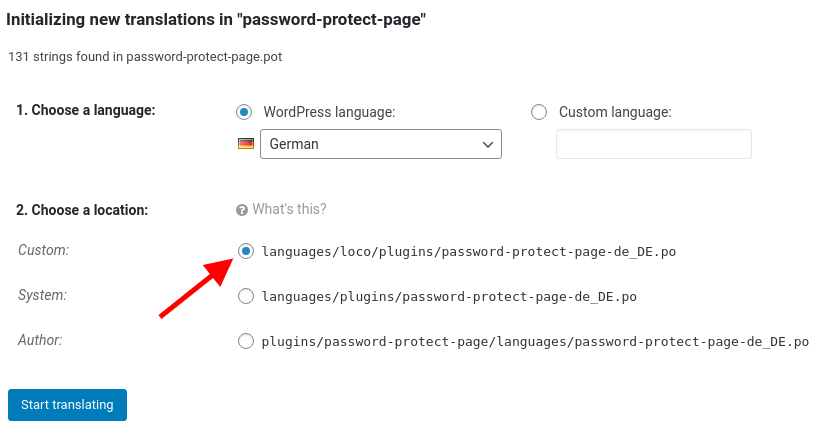
Step 4: Click on the string you want to translate and input the new translation under “Translation” box.
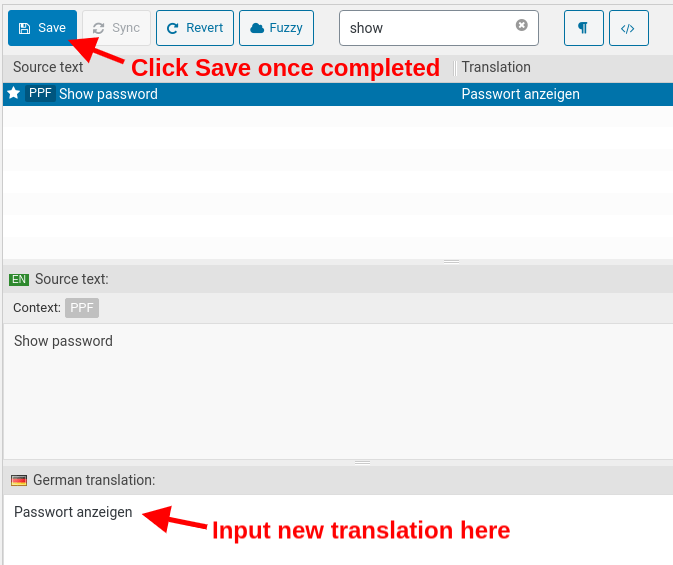
Step 5: Once done, click on “Save” button.
Update plugin strings
In case you can’t find a string or translation strings does not show as expected, please re-upload and sync the source file as steps below:
Step 1: Download our password-protect-page.pot file and replace the existing one under /wp-content/plugins/password-protect-page/languages folder. Alternatively, update our plugin to the latest version to get the latest .pot file.
Step 2: Go to the translation editor page and click on “Sync” button to update the source file.