WooCommerce is an e-commerce plugin that allows you to sell things online. This free plugin integrates easily with WordPress-based websites.
With the help of WooCommerce, you can open an online store and sell products. On your e-commerce site, you can perform transactions such as appointments, reservations, and subscriptions as well as make sales.
In this article, you’ll discover everything you need to add, manage, and sell your products on your website. Plus, we’ll introduce a list of the 5 best WooCommerce product manager plugins that facilitate product management process.
- Product Categories
- Product Types
- Add New Products
- Manage Products
- Best 5 WooCommerce Product Manager Plugins
Product Categories
First things first, it’s important to understand the basics of WooCommerce as well as product categories, attributes, and types.
Product Category – Product categories help you arrange and manage your products in groups. For example, if you sell clothing, you can generate categories like tops, bottoms, and evening wear.
This enables customers to find items in the same category more quickly. You can create as many categories as you want and edit them whenever you need.
To change the default WooCommerce category order or hide WooCommerce categories, refer to our guides for more information.
Attributes – Attributes help filter products. You can set attributes based on product properties such as size, color, material, and the like. Attributes support customers in locating the item they want. You can assign individual attributes to each product or set a global attribute for the entire web page.
Product Types
Once the attributes and categories are set, we can start adding products. The first thing you need to consider is what type of product it is. Luckily, WooCommerce saves you time by predefining product types.
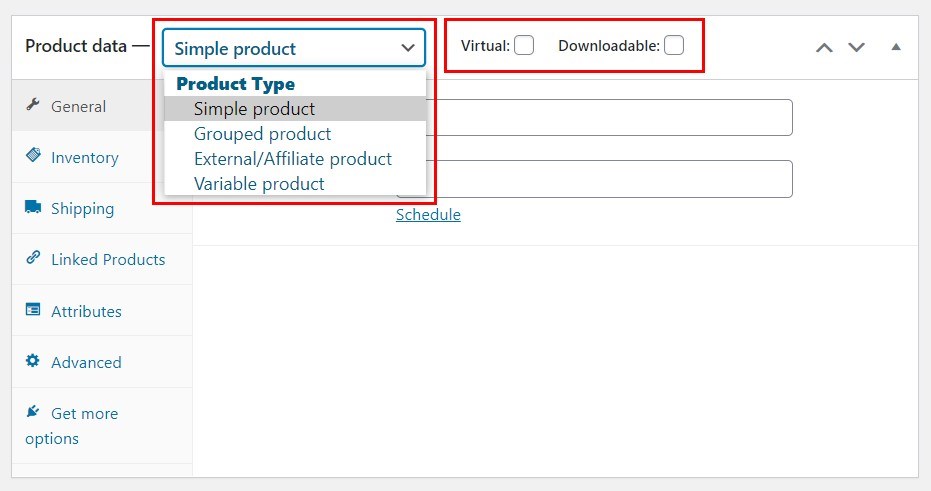
Simple – Products that are shipped without any options. For example, a physical book.
Grouped – A group of related products that can be purchased individually. For example, a dozen shot glasses.
Virtual – They refer to products that do not require shipping like services.
Downloadable – These are downloadable products. Songs, pictures, videos, and e-books, just to name a few.
External – Products that are promoted on your website but are sold elsewhere.
Variable – Products with variable qualities such as size, color, etc. For example, clothes.
With so many product variants, WooCommerce product types can initially seem complicated, depending on what you’re selling. Don’t worry, it is very simple to add new products to your site and manage them. Let’s get started!
Add New Products
To begin:
- Go to the Products section from the left menu and click the Add New button.
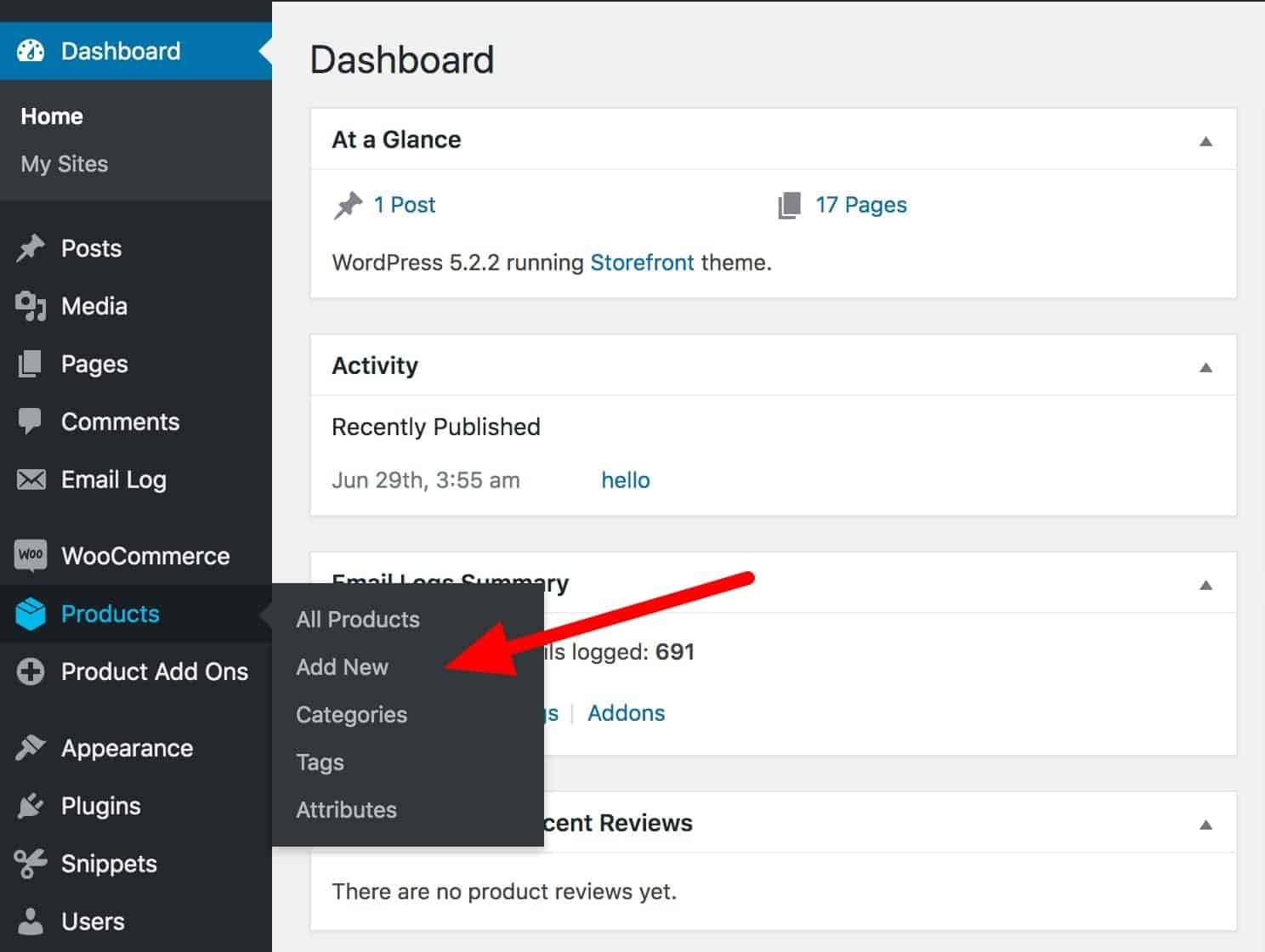
2. Enter the product name and description here. The description should include important information about your product.
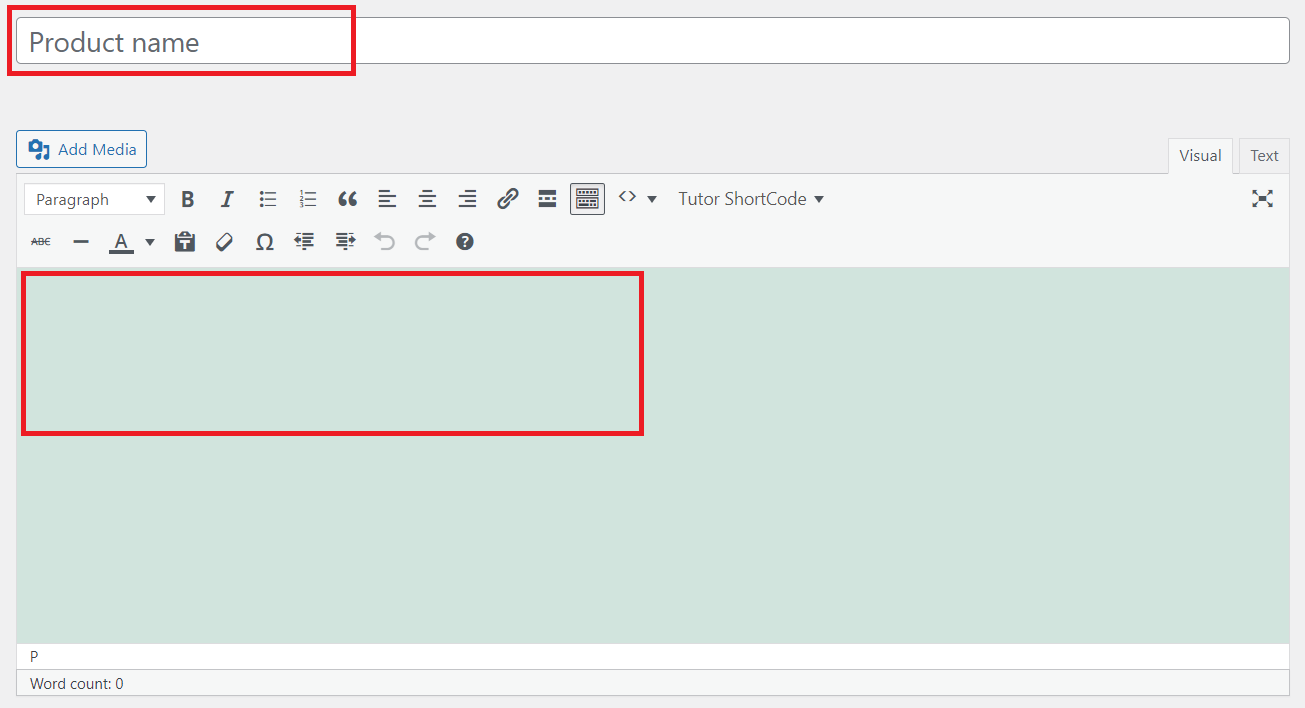
3. When finished adding the description, go to the Product Data section. In this section, you can customize data related to the product. Using the drop-down menu, you can change the type of product. To familiarize yourself with this section, we recommend starting with the Simple product type.
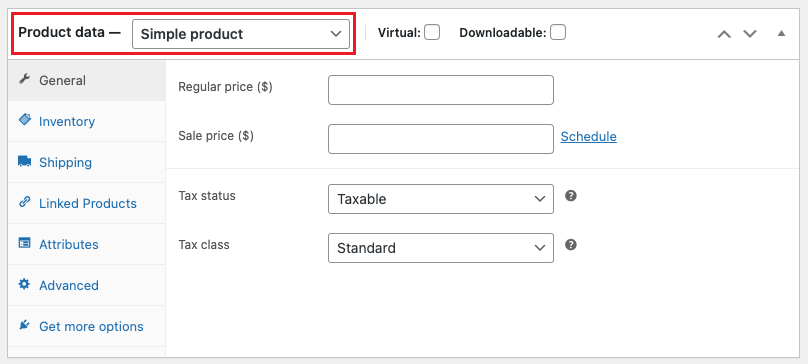
#1 Configure Product Data
This type has the following fields:
General – Set up WooCommerce product prices here. You can also grant a discounted price and discount dates.
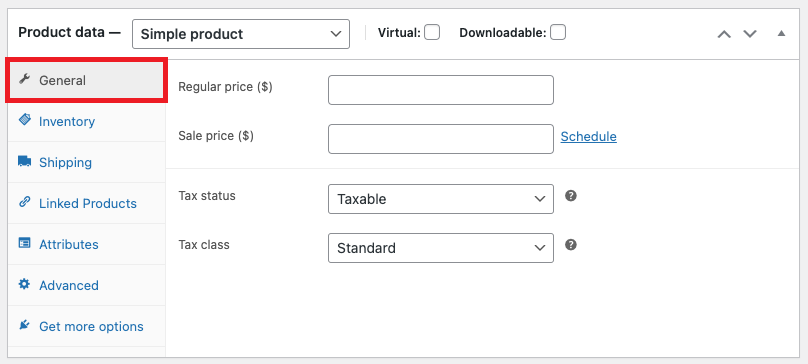
Inventory – Help you keep track of your stocks. Provide your SKU (Stock Keeping Unit) here, and check if this product is in stock. If you want to sell the product individually, select option Sold individually.
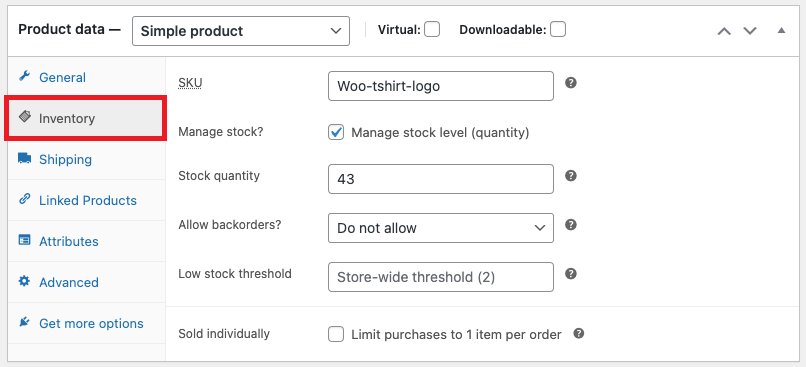
Shipping – Manage the transport and logistics settings. You can specify the dimensions, weight, and cargo class of your product.
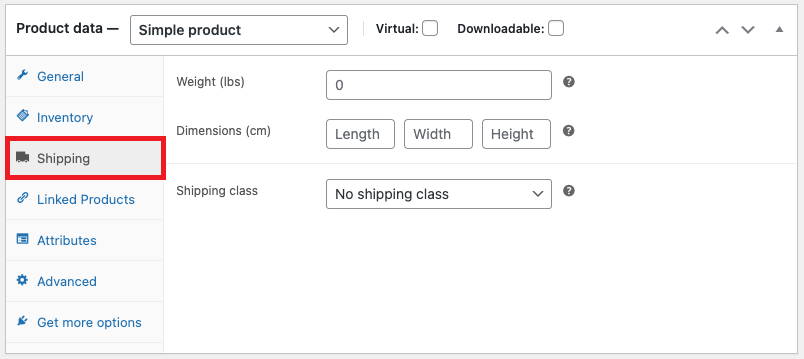
Linked Products – Linked products are products that you recommend to your customer on the product page. They are associated with the one he is looking at and can buy together.
Add and customize linked products and market similar products to users in this section. The sales can be promoted by taking advantage of cross-selling. To achieve that, search for a specific product and select it from the drop-down list.
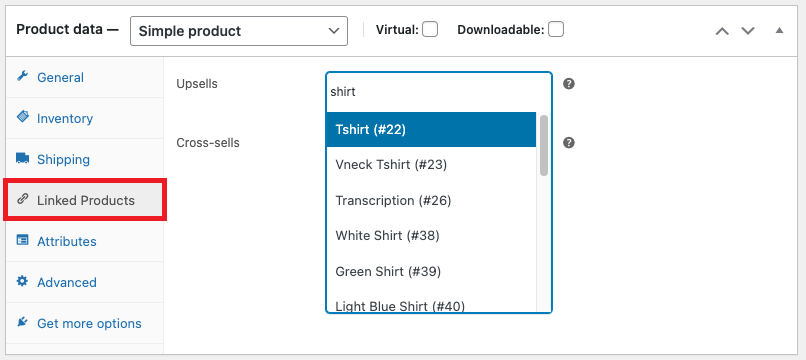
We’ve also published an article on removing WooCommerce related products, check it out for detailed instructions.
Attributes – Assign details to a product. There is a select box containing global attribute sets you created, for example, platform. Custom Product Attribute allows you to create custom options for your individual products. Select an attribute from the selection box and click Add.
You will have applied the conditions attached to the attribute you selected to the product. On this page, you will see the Visible on the Product Page option. You can hide this feature on the front end if you leave the checkbox unchecked. Once you’re done, hit the Save Attributes button.
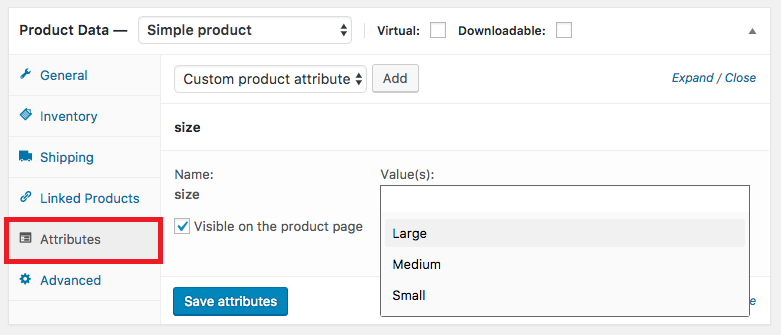
Advanced – Create purchase notes for customers and enable or disable reviews. Here you can define menu orders and select special ordering positions for your product.
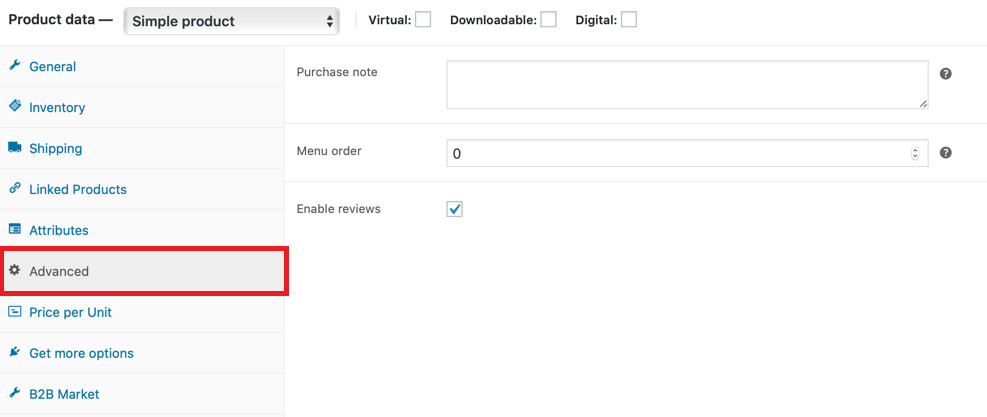
#2 Finalize and Publish Product
Once you’ve determined the product type and finished entering the product data, move to Short Product Description at the bottom of the page.
- Here, you can add a description just below the title of the product.
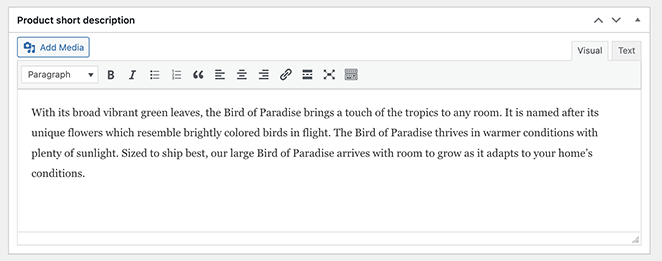
2. On the right side, from the Product Categories section, choose which category the product will be in. Also, you can add tags to your products from Product Tags. Likewise, add the product’s cover image and the images that will appear in the product gallery. You can also add videos to WooCommerce product gallery.
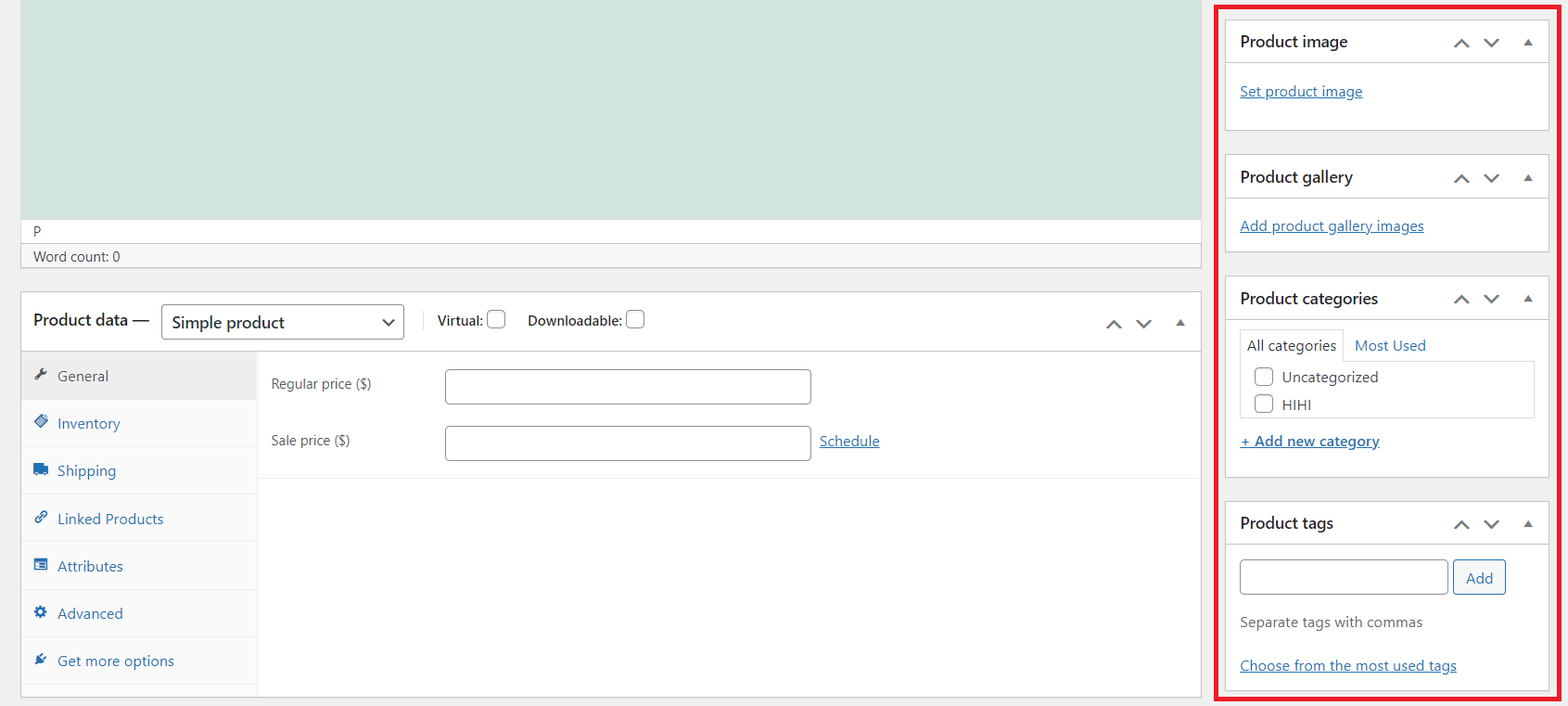
3. After finishing all the settings, click the Publish button on the right. Your product is now live on the site.
Manage Products
Managing your products is quite easy. You can see and manage all your products on the Products Page. Here you can edit, delete, duplicate and feature a product. You can also perform bulk operations by selecting more than one product.
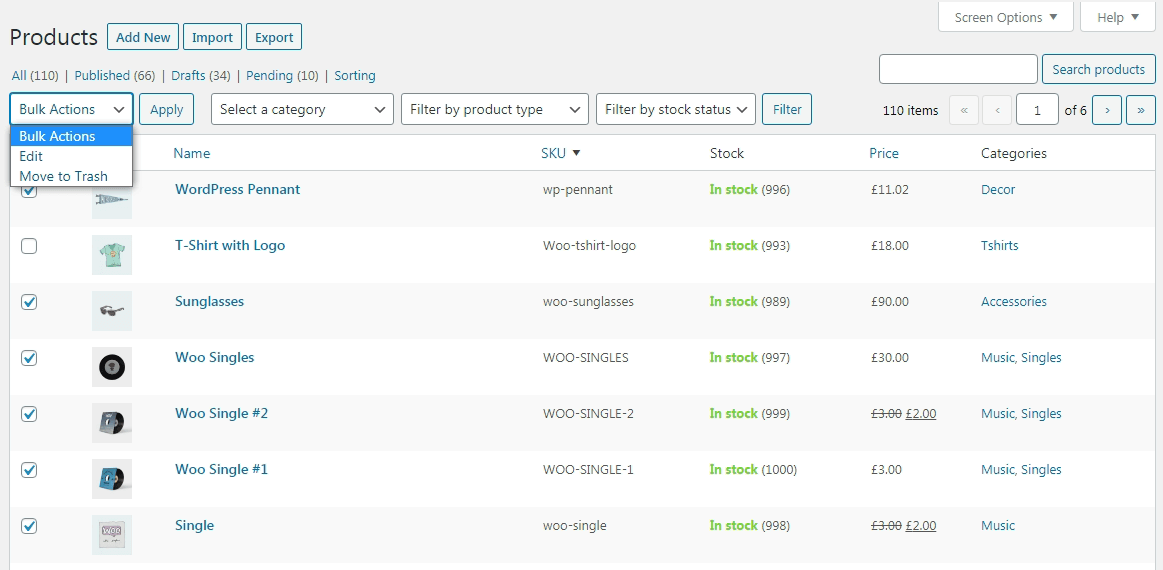
#1 Duplicate a Product
Aim to create similar products with other variations and qualities? This process will save you time.
Go to WooCommerce > Products, then click Duplicate from the options under the product you want to duplicate.
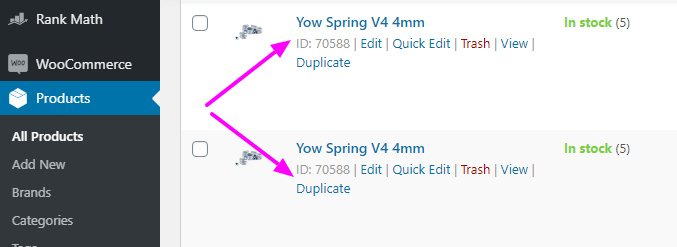
#2 Edit a Product
Click Edit from the place where you duplicated the product in the product list to edit the product you want. You will be directed to the page where you can edit the product. Here you can adjust the product name, description, photos, and all its features. Don’t forget to press Update after your edits are finished.
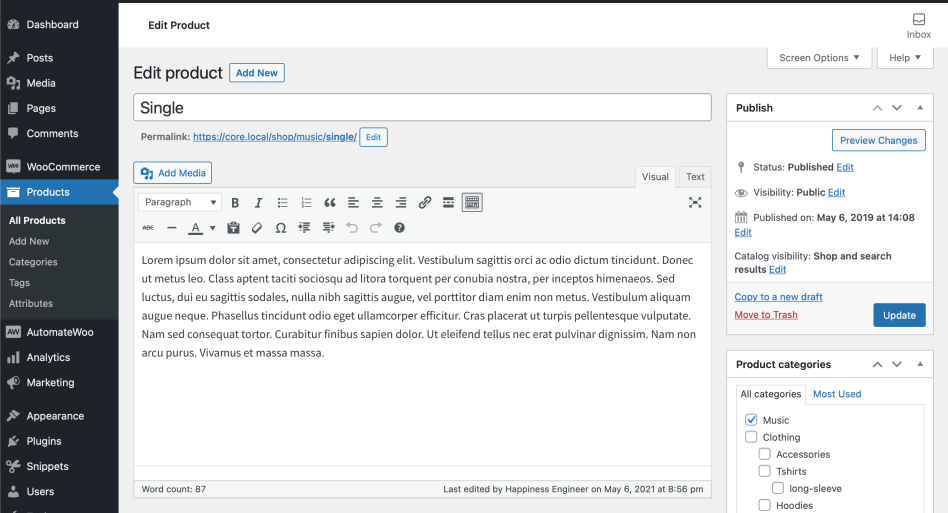
At the same time, you can delete that product from the Move to Trash section next to the Update button.
To edit WooCommerce products in bulk, check out our guide for more details.
#3 Mark as Featured
To mark a product as featured, go to Products > All Products and select Star in the featured column.
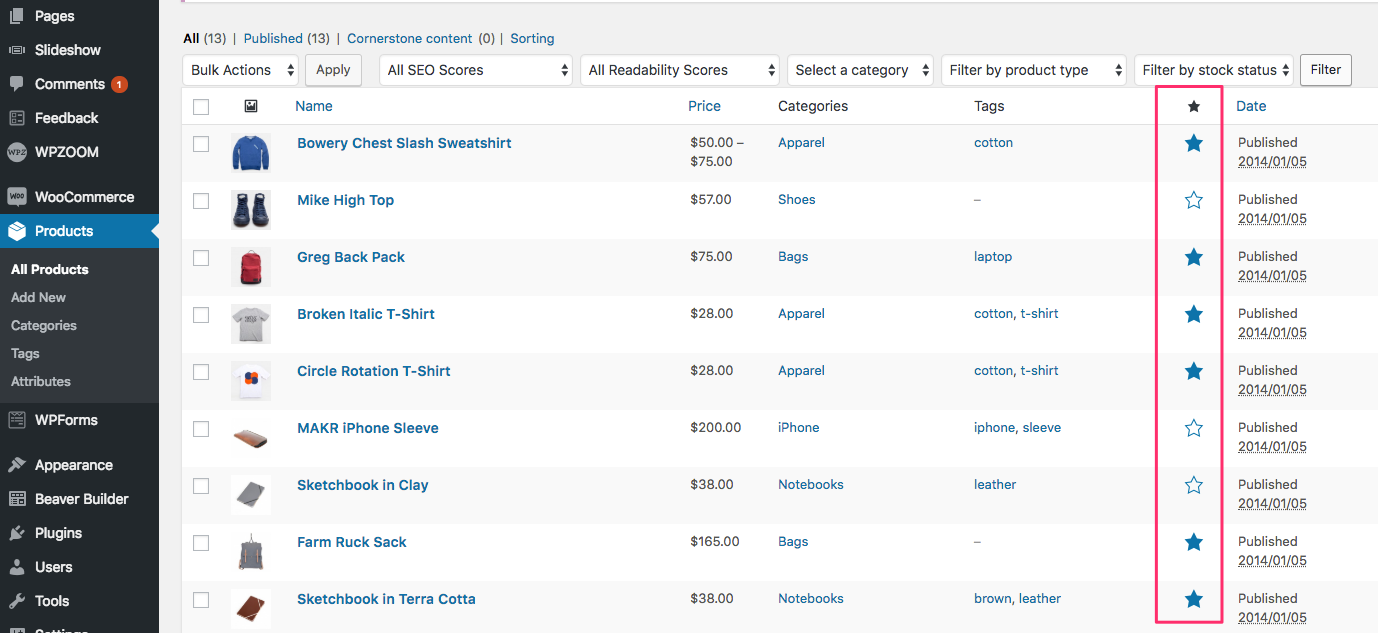
Best 5 WooCommerce Product Manager Plugins
You’ve seen how to add products to your WooCommerce site and manage them. Although these processes are straightforward, there are plugins that will make your job even smoother and boost your sales.
We reviewed the top 3 WooCommerce product manager plugins. Here is our recommendation list:
#1 WP Inventory Manager

WP Inventory Manager allows you to manage products, equipment, and more on your WordPress website. Car dealers, art collectors, parts dealers, etc. Using this plugin, you can record and manage an unlimited number of items in your inventory. Plus, you can set permissions for people who can add or edit products.
Pricing
The plugin has a free plan. You can use premium features on up to 2 sites by paying $49.99. It costs $149.99 for full access and unlimited sites.
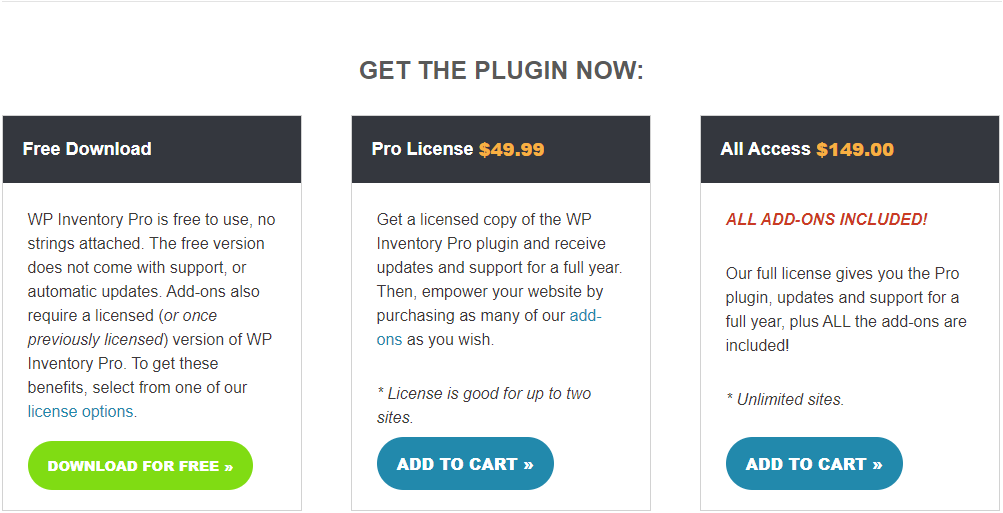
#2 Password Protect WordPress Pro (PPWP Pro)
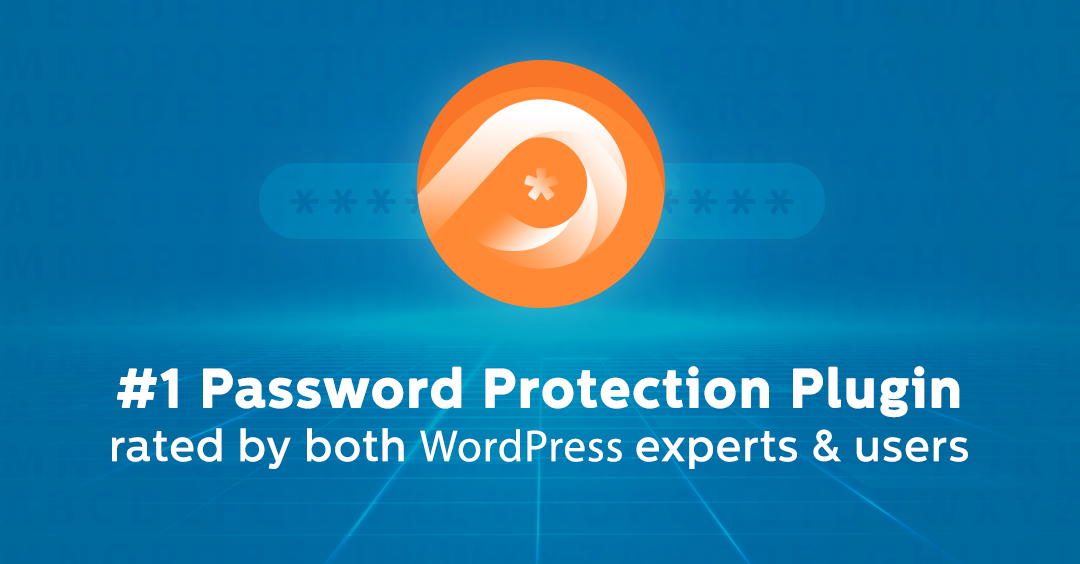
PPWP Pro and its WooCommerce Integration addon help you protect your online shop and products with passwords. Your customers will receive the passwords or quick access links (QALs) after purchases.
It also gives you total control over your sent passwords or QALs by setting usage limit and expiration time. In this way, you can prevent purchasers from sharing the passwords or QALs with others without your permission.
Pricing
PPWP Pro provides you with 3 different packages, ranging from $178.80 – $282.80/year according to your needs.
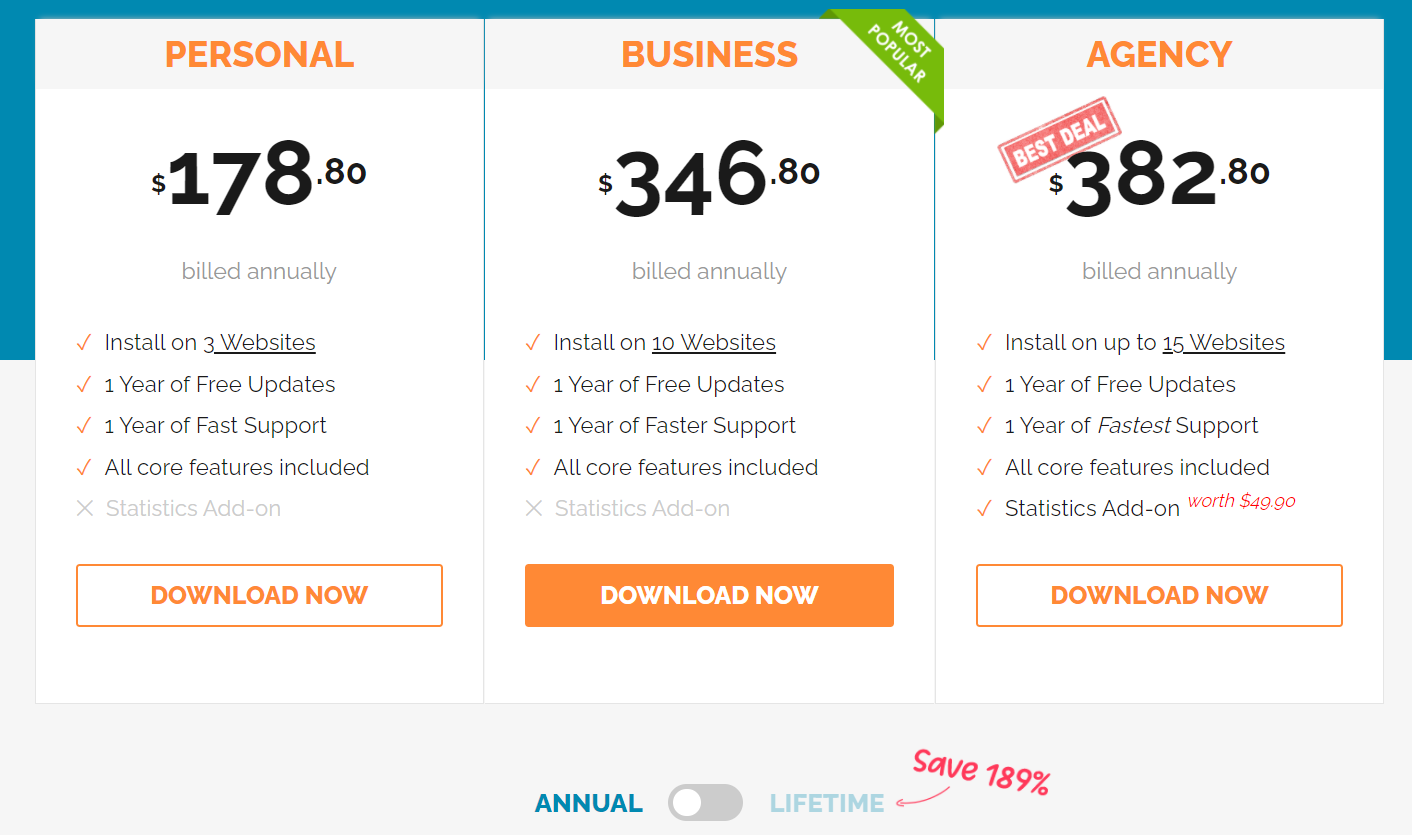
The WooCommerce extension costs you $69.9 annually.
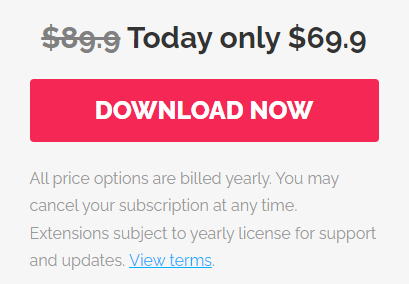
#3 Prevent Direct Access Gold (PDA Gold)
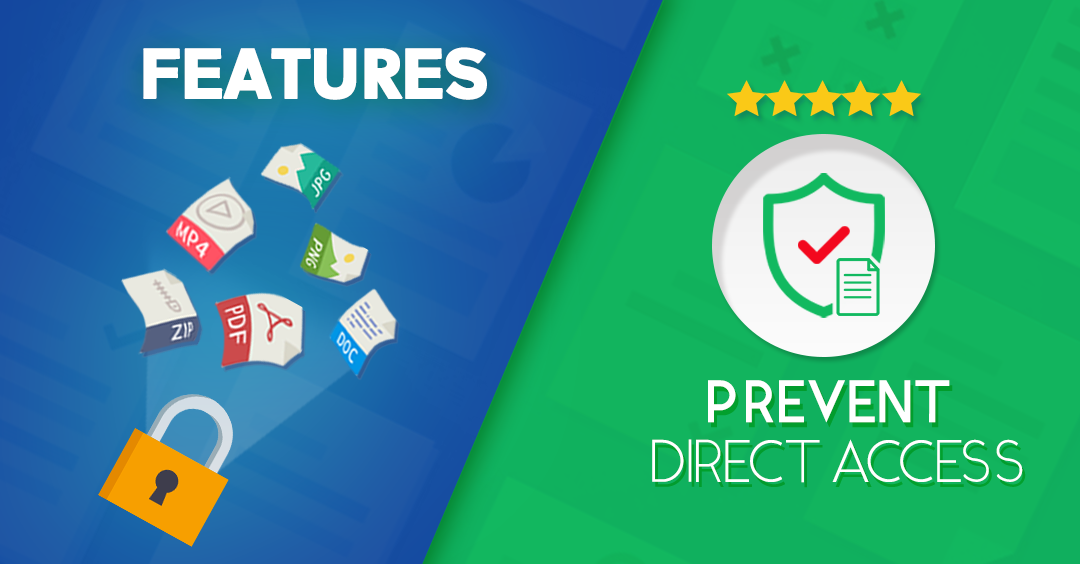
PDA Gold and its WooCommerce Integration protect your product files from unauthorized access and download. The plugin allows you to set IP restrictions, download limits, and link expiry time for your products. As a result, you can stop your customers from sharing their order page or product files with others.
It also integrates with multiple membership plugins to help you grant access to paid members or specific user roles. Such a great WooCommerce product manager!
Pricing
PDA Gold offers 3 different bundles, starting from $14.90/year. You can also upgrade to a lifetime license for premium support.
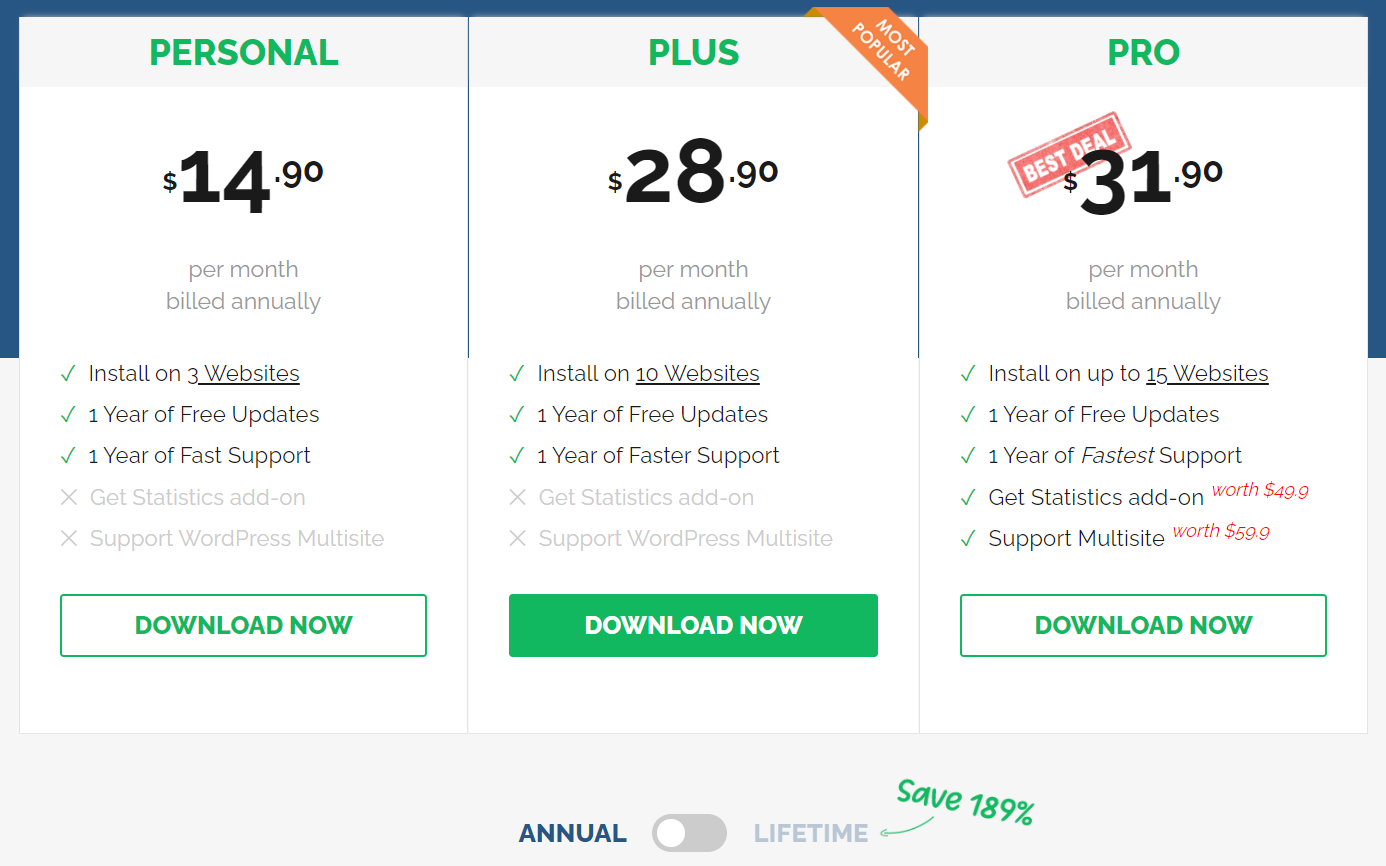
The WooCommerce addon costs you $69.9/year.
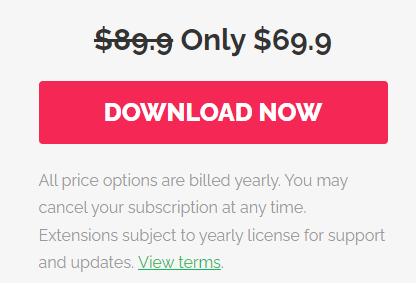
#4 MonsterInsights
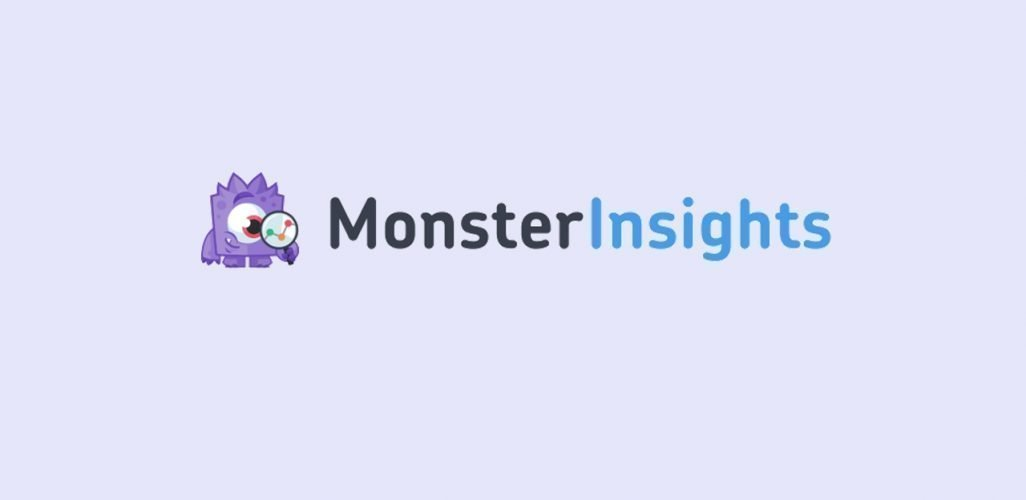
MonsterInsights is an advanced eCommerce tracking plugin that assists you to track eCommerce data in Google Analytics reports. MonsterInsights makes the process effortless by showing all the necessary information right in your WordPress dashboard.
This actively helps you make data-driven decisions to grow your business, increase sales, and manage products based on analytics. It gives you quick access to your shopping cart activity, top-performing products, and other important data.
Pricing
MonsterInsights offers 3 different paid plans based on users’ goals and business types. The Agency plan is for $399.50, the Pro plan is for $199.50, and the Plus plan is for $99.50.
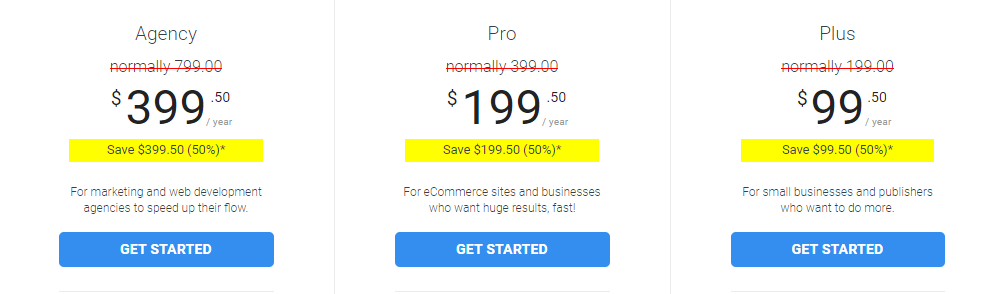
#5 All-in-One SEO
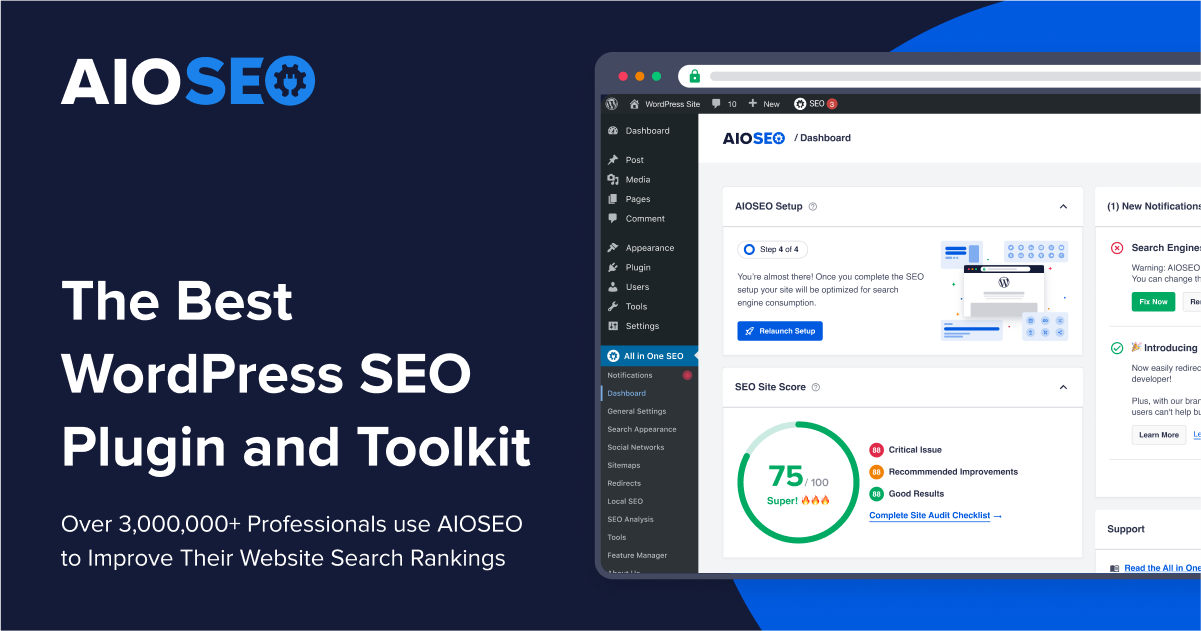
All-in-One SEO is the best SEO plugin for WooCommerce stores on the market. You can utilize it to dynamically generate SEO titles and descriptions for all your products. Also, it’s uncomplicated to add an SEO title and description for individual products when adding products with this tool.
All-in-One SEO automatically generates XML sitemaps containing the Product and Product Categories sitemaps. This allows search engines to find your products more efficiently.
In short, this plugin helps your products stand out in search results and bring more traffic.
Pricing
All-in-One SEO offers 4 different plans according to your intended use.
The Basic Plan supports only one site, which is $49.99. The Plus Plan includes use on up to 3 sites and extra premium features that costs $99.60. The Pro Plan is $174 and accepts up to 10 sites. Finally, the Elite Plan is $224 for up to 100 sites, including extra premium features.
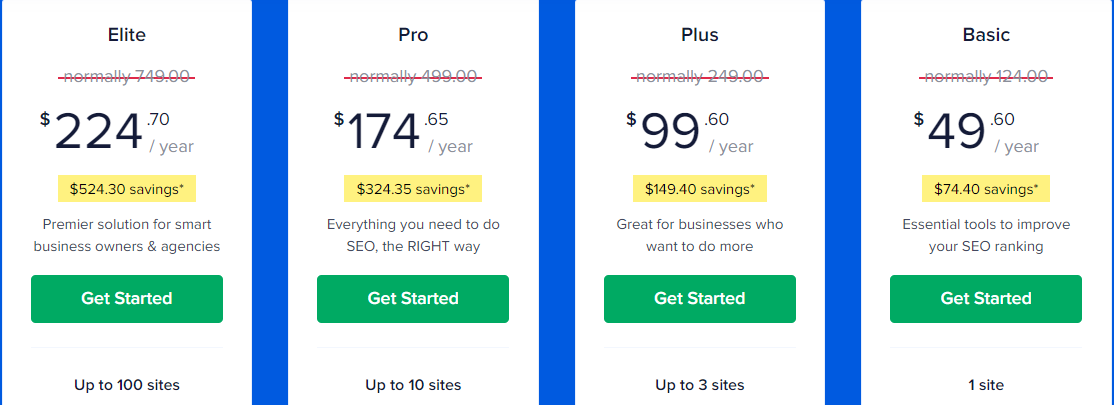
Become a WooCommerce Master
As you can see, adding and managing products on your WooCommerce site is a piece of cake, especially with the help of a WooCommerce product manager plugin.
When you enter the Products from the toolbar on the left side of the site, everything will be at hand. Press Add New to add your products. And from the All Products, you can see, edit, and highlight all your products on a single page.
Apply these steps a few times and you’ll get used to the process and become a WooCommerce master in a short time.
Is it easy to manage your products with our instruction? We are curious about your experience. Share with us in the comment section below!

