When it comes to the concept of access levels, setting user roles with membership plugins might be the first to cross your mind.
But have you ever heard about any tools that help you define content access levels based on groups? This method is supported by Password Protect WordPress plugin.
This plugin enables you to decide which sets of content will be unlocked by preset passwords. In comparison with restricting content based on user roles, this method comes in handy when you want to customize the content access permission at a higher level.
For more details, let’s go through our blog. In today’s post, we will show you the 3 best ways to set content access levels using the Password Protect WordPress (PPWP) Pro plugin and its extensions.
- Create Content Access Levels Based on Parent Pages
- Create Content Access Levels Based on Group of Content
- Create Content Access Levels Based on Multiple Categories
Create Content Access Levels Based on Parent Pages
If you intend to allow your users to access all subpages under a parent page with one password, PPWP Pro plugin will give you a hand.
It enables you to automatically protect all child pages under a parent page. For this reason, when your users unlock the parent page with a password, all child pages will be unlocked accordingly.
On top of that, once entering the right password for a child page, users will be able to access other protected child pages under the same parent page without having to enter the password again.
Pros
- You can choose which pages to set as child pages of a parent page.
- You can create as many parent pages as you want.
- Only those who have correct passwords can unlock the whole group of content.
Cons
- This feature only applies to pages, neither posts nor products.
- You need to go through all pages and set one page as a child of the other manually.
Quick Start Guide
Step 1: Once you have activated the PPWP Pro plugin, navigate to Password Protect WordPress > General tab.
Here, enable the Password Protect Child Pages option.
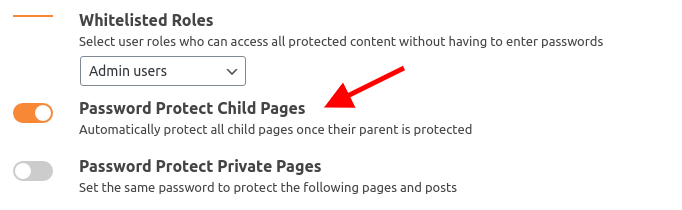
Step 2: Go back to Pages and protect a parent page.
All its sub-pages will be protected automatically.
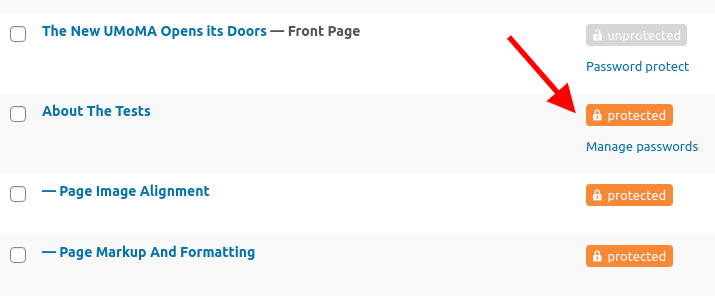
Accordingly, users who input correct passwords will have permission to view all your child pages under a parent page.
Create Content Access Levels Based on Group of Content
While PPWP Pro itself enables you to protect groups of either posts or pages, its PPWP Group Protection extension brings this feature to the next level.
As a matter of fact, the PPWP Group Protection extension allows you to gather custom posts, pages, or products into one group for protection. When someone unlocks a post in a group, the rest will be unlocked too.
Pros
- You can create a group containing posts, pages, products, or custom post types with ease.
- One post/page/product can belong to multiple groups.
Cons
- If one post belongs to multiple groups, it can only be unlocked with passwords generated to the group with the lower ID.
Quick Start Guide
Step 1: Create a group
Go to Password Protect WordPress > Groups. Click on Add New button to create a new group.
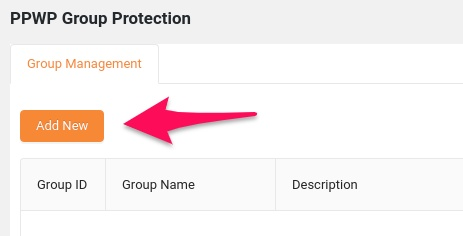
A new screen displays where you can customize your group with
- group name (required)
- group description
- parent groups
- posts belonging to the group
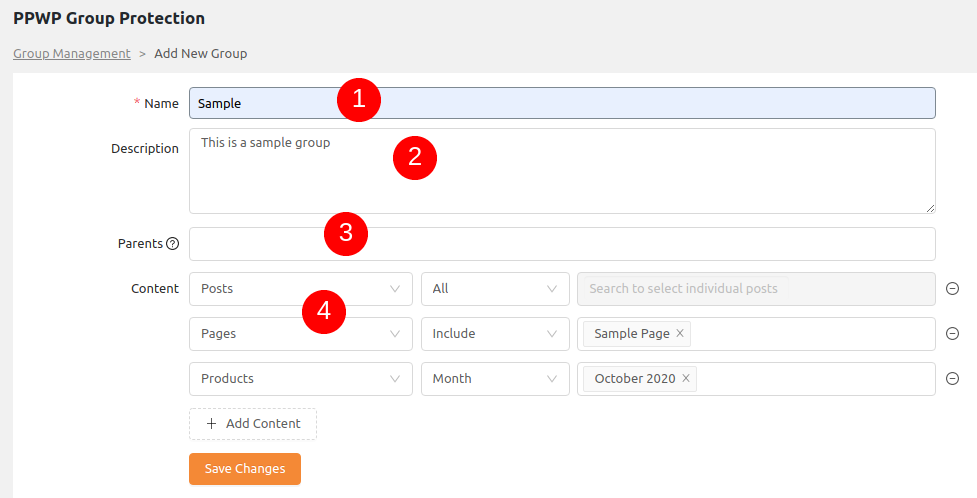
Once you’re done, remember to click Save Changes to save your data input.
Step 2: Protect group with passwords
Navigate to the PPWP Group Protection dashboard, click on Manage.

A new screen pops up. Here, let’s switch to the Add New Password tab and generate a password.
Once you’re done, click Add New and your new password will be active.
After creating a new password, you’ll be redirected to the Manage Passwords tab where you can see and manage all your created passwords.
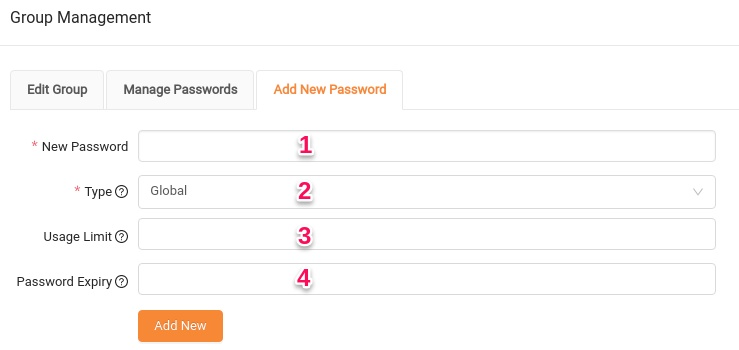
That’s it! Now users with given passwords can unlock all your private content within a group.
Create Content Access Level Based on Multiple Categories
To turn this idea into action, you need to have the PPWP Pro plugin and its Access Levels extension installed and activated on your site.
The Access Level extension secures your posts and WooCommerce products under many categories at once. Its versatility makes it the most favored one among the three options.
On top of that, you can then set different access levels for your content. For example, password 123 can unlock the A and B categories, password 456 can unlock A, B, C categories.
Such a powerful tool, isn’t it?
Pros
- Protect the entire post as well as WooCommerce Product categories: one or many categories at the same time.
- Auto-protect new posts under any selected categories of the base level.
- Create as many bases as you wish.
- Generate quick access links to access protected content.
Quick Start Guide
Step 1: Create a base
Navigate to Password Protect WordPress > Access Levels then click on the Add New Base button.
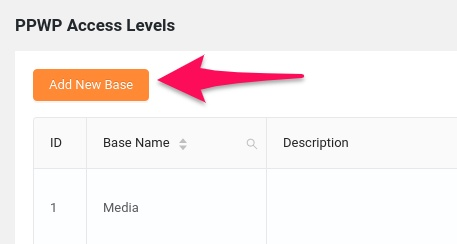
There’s a popup where you can add a base name and base description. Remember to hit Save Changes when you’re done.
Step 2: Order categories based on levels
After creating a base, click on the Edit Levels button.
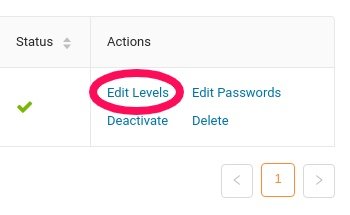
A popup appears. Under the Post Type field, choose post types that will be involved in Access Level protection.
Under the Base field, select categories that are included in that Base.
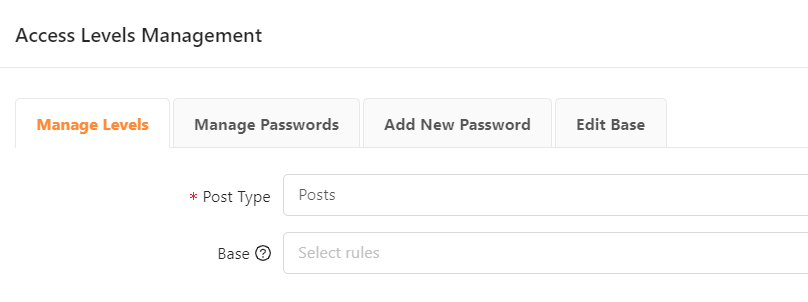
Then, click Add Level to protect your posts/products based on levels.
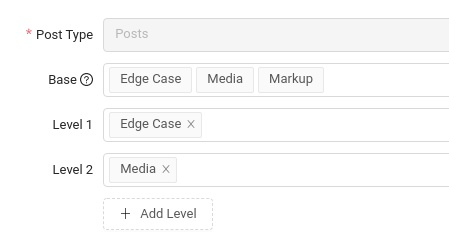
By default, Product is not available in Post Type. To add WooCommerce products to the Base, you need to add Product to Post Type Protection under the PPWP Pro setting page first.
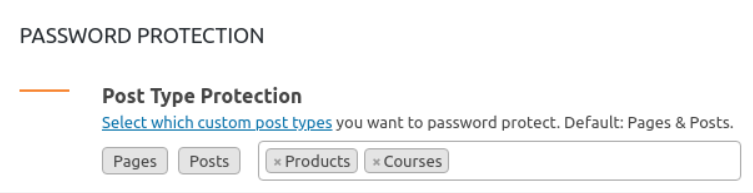
Step 3: Create AL passwords
After finishing Managing Levels, move to Add New Password to generate a new password.
Here, you can set which passwords can be used to unlock which levels of content.
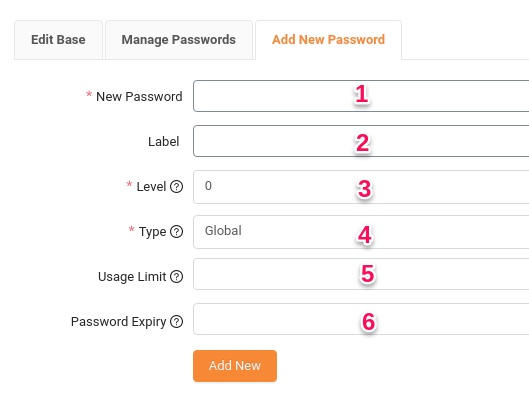
Once you’re done, click Add New to activate your settings.
Please note that categories under a specific level will be unlocked by a password in the same or higher levels.
Conclusion
So now you know all about protecting your WordPress content based on access levels with the PPWP Pro plugin and its extensions.
Depending on your specific needs, you can make use of the 3 best ways that we’ve just mentioned to benefit your business.
Yet each method has its own advantage and disadvantage. Among them, if you want to manage content restriction at the highest level, consider PPWP Pro and its Access Level extension.
You no longer struggle to find the best way to define your content restriction as you have our article in your hand!
Any concerns about this topic? Let us know in the comment section below.
