Whenever you visit a site, all your browsing history will be saved on your hard drive. This will help to increase the loading time of the web page you’ve visited before. It hence brings you a better browsing experience.
However, sometimes you stumble onto some problems with your site due to cached history. For example, your site’s speed and performance are slower than normal. Or your browser cannot display your updates after you adjust a logo or theme colors. That’s when you need to clear your browser cache.
Each web browser has a different way to clear cache. In this article, we’ll guide you on how to clear cache in 5 common web browsers including Google Chrome, Firefox, Safari, Internet Explorer, and Microsoft Edge.
- Why You Need to Clear Cache
- Clear Cache in Google Chrome
- How to Clear Cache in Mozilla Firefox
- How to Delete Cache in Safari
- How to Clear Cache in Internet Explorer
- How to Clear Cache in Microsoft Edge
First, we’ll discuss the reason why you need to clear the cache.
Why You Need to Clear Cache
The more data saved in the cache, the less disk space is left on your device. It leads to a corrupted browser and slow performance of the website.
When it comes to updating website layout, the browser history full of data can cause some serious issues for you. In particular, it prevents you from seeing your webpage modification.
More than that, all information about the sites you’ve visited recently will be saved in the browser cache. As a result, you need to clear cache to protect your personal action.
Clear Cache in Google Chrome
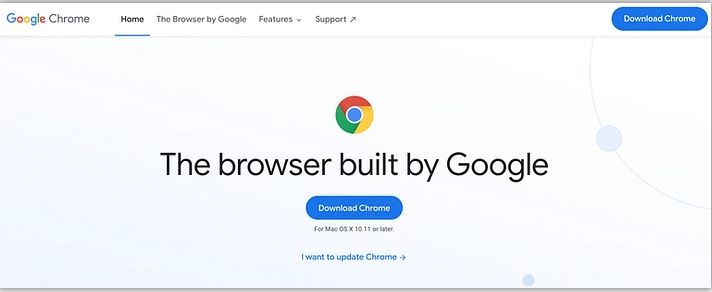
Released by Google, Inc. in 2008, Google Chrome has been the dominant browser in the market till now. Chrome makes it easy to clear cache within a minute. If you’re one of the Chrome users, follow our instructions below.
In the top right of your browser window, you simply click on the Three Dots icon and head to the More Tools option > Clear browsing data.
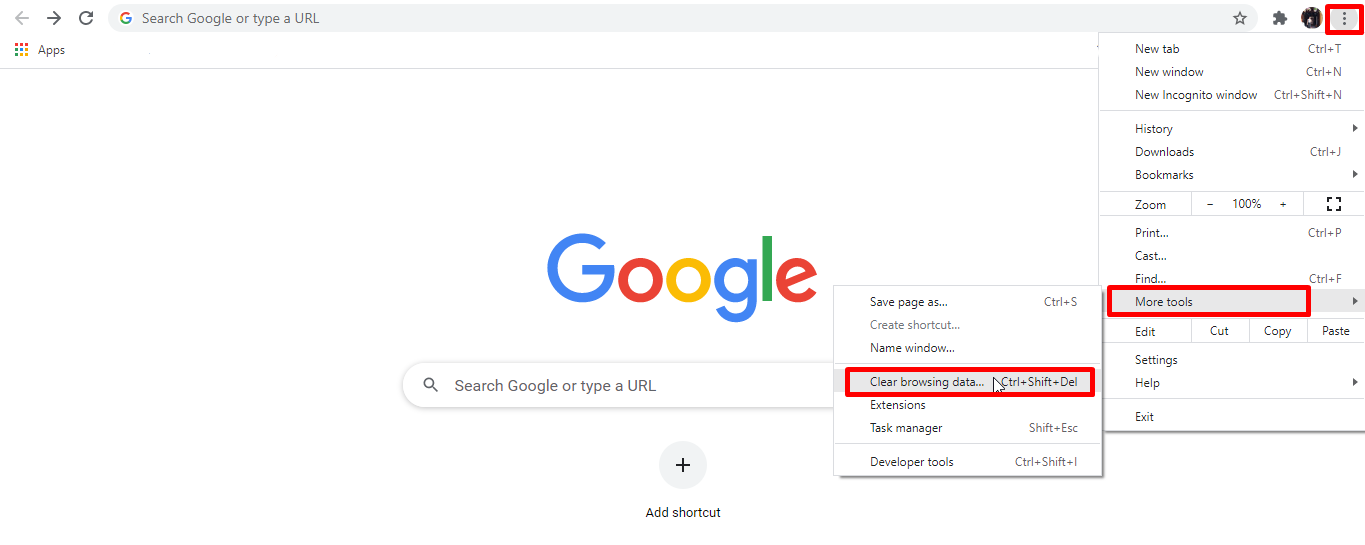
You can also press Ctrl + Shift + Del to access a pop-up window labeled Clear Browsing Data instead.
There are 3 options to select which kinds of data you want to delete. However, you’d better tick on the box for cached images and files. Otherwise, you might wipe all browsing history, saved passwords, cookies, and more.
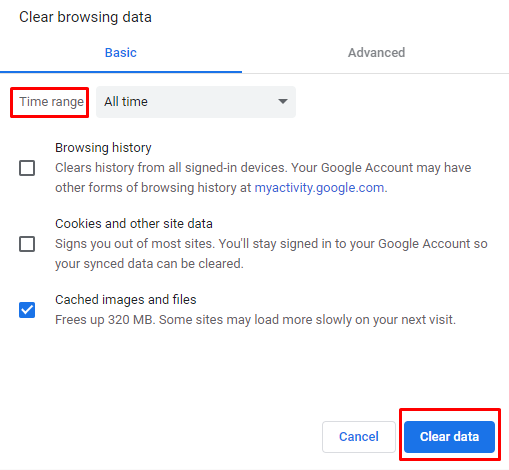
In this pop-up window, you can also set the time range for clearing cache, scroll down and select your desired amount of time. Once you’ve done, hit the Clear data button.
How to Clear Cache in Mozilla Firefox
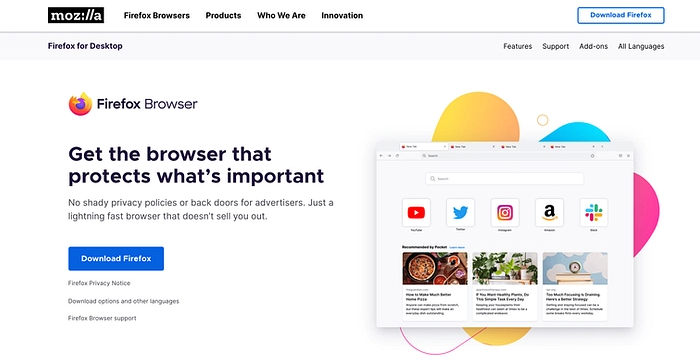
Mozilla Firefox is a private and safe browser. There is a time when working with Firefox, you can’t display the latest update of your site. It’s time to free up space on your browser manually.
On the top of the toolbar, you need to click on the Menu button and select Option with a gear icon.
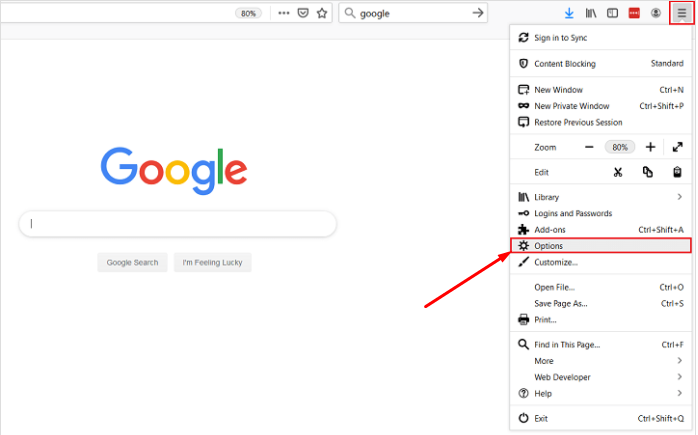
The Firefox settings menu now appears in a new tab. On the left sidebar, you need to click Privacy & Security.
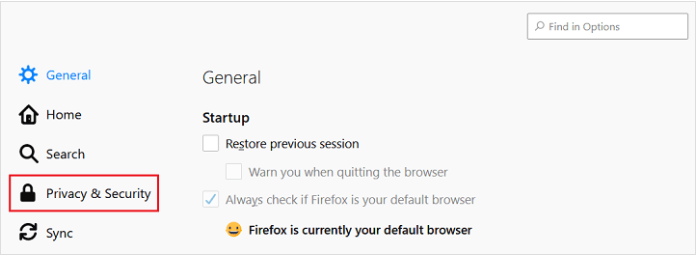
In the Cookies and Site Data section, you head to Clear Data. Next, a popup window will appear where you can select to purge Cached Web Content.
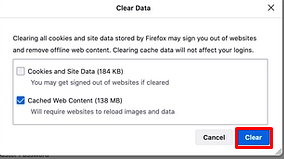
Click on the Clear button and you’ll see there is no cache left in your Firefox browser.
How to Delete Cache in Safari
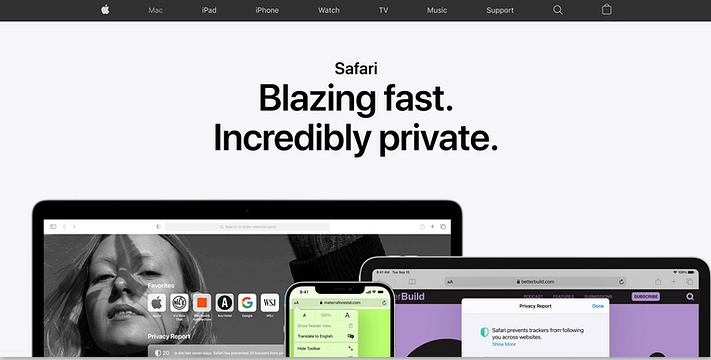
Safari proves the fastest browser to surf the Internet on Apple gadgets. It comes with a dozen of robust customization options and powerful privacy protection. As an Apple fan, you need to know how to clear cache in Safari to refresh your latest update.
Deleting the entire cache in Safari is much easier than ever. After opening Safari, you choose History > Clear History in the menu bar on the top of your screen.
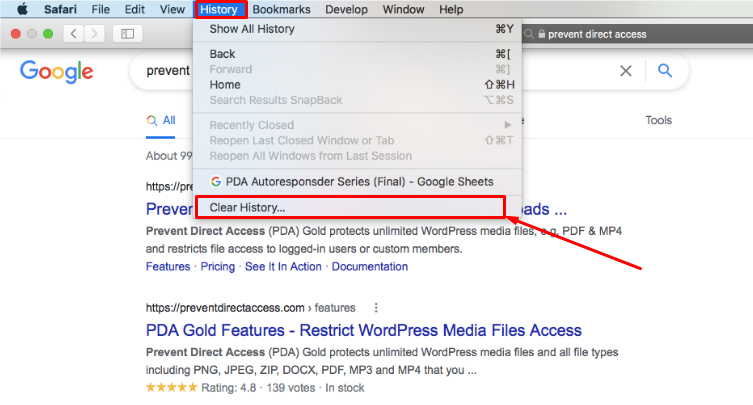
Next, you need to choose the timeframe of your browsing history that needs clearing and hit the Clear History button.
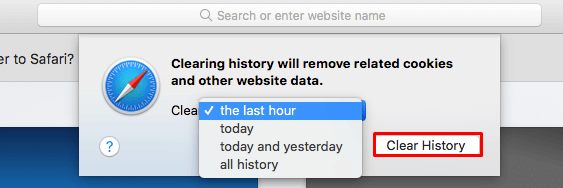
Now, your Safari browser is empty.
How to Clear Cache in Internet Explorer
Launched in 1995 by Microsoft, Internet Explorer has been still one of the most popular browsers for accessing the Internet.
In order to clear cache in this browser, you need to click on Safety from the gear icon on the top of the sidebar. In the subsequent popup, you select Delete browsing history. Likewise, you can use shortcuts keys Ctrl + Shift + Del to quickly access the menu.
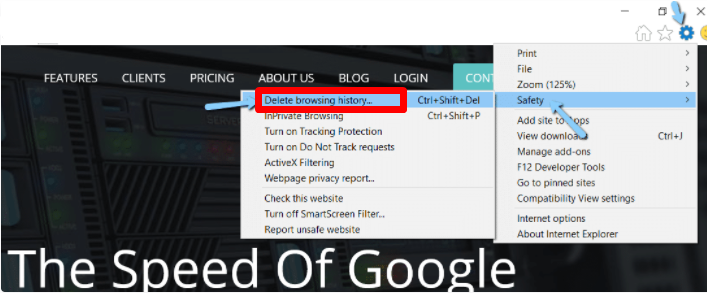
Make sure you put a checkmark in the right data box you want to purge. You should tick on the box of Temporary Internet files and website files to prevent important information from accidentally disappearing.
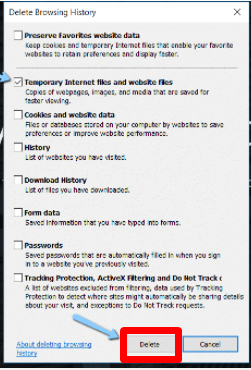
After all, don’t forget to hit Delete.
How to Clear Cache in Microsoft Edge
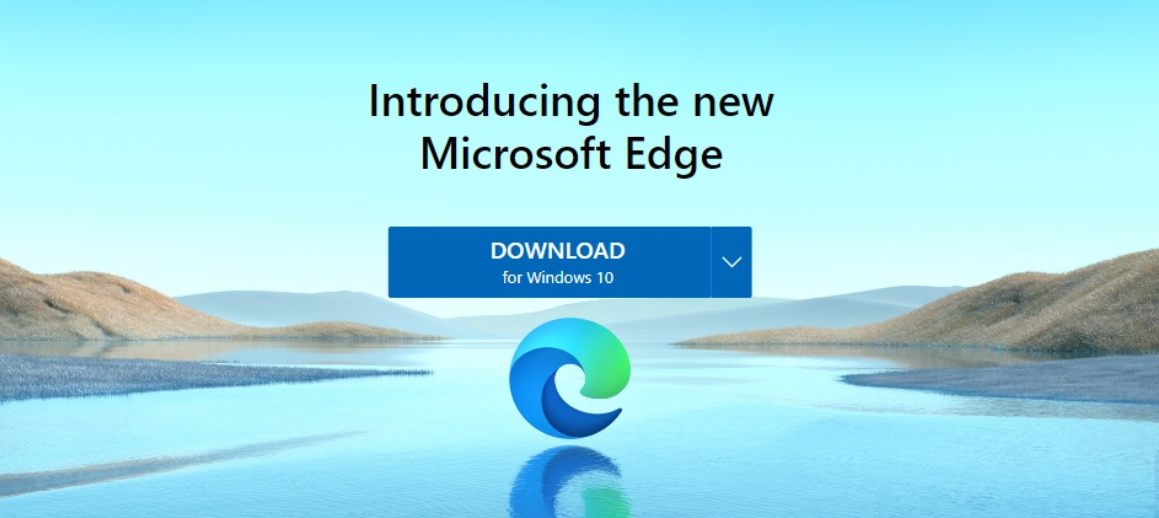
The Microsoft Edge – a successor of Internet Explorer that tends to become a standard web browser. It comes as no surprise that in the Statcounter report, Microsoft Edge stands as the third popular browser in the US.
Like other web browsers, you can press the keyboard shortcuts Ctrl + Shift + Del to access the Clear browsing data window within a second.
Alternatively, you can go to the Menu button with a three-dot icon in the top right-hand corner of your window and find Settings.
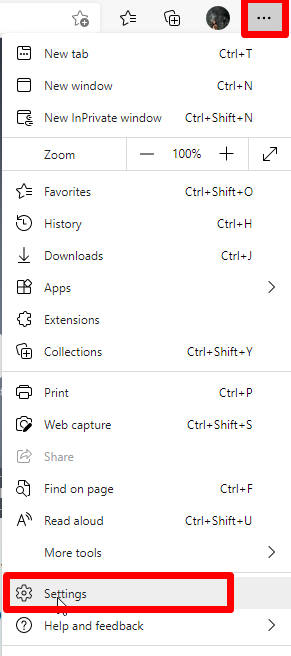
On your left-hand side, you click on the Privacy, search and services option, and scroll down to the Clear browsing data section.
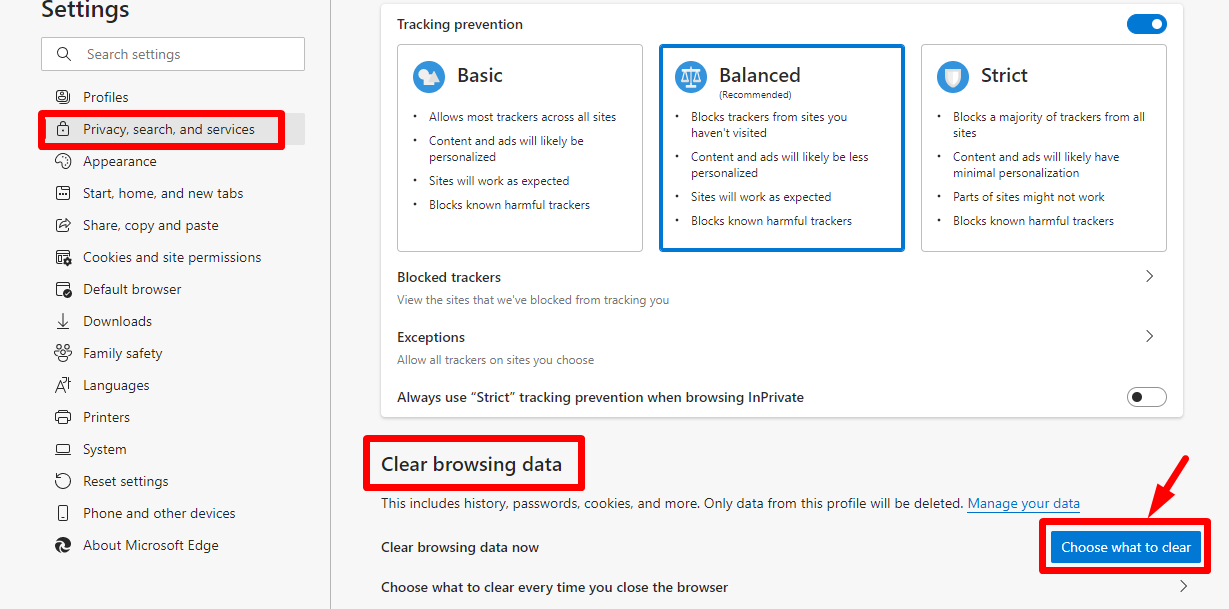
You need to hit Choose what to clear, then decide the time range, and hit Clear now.
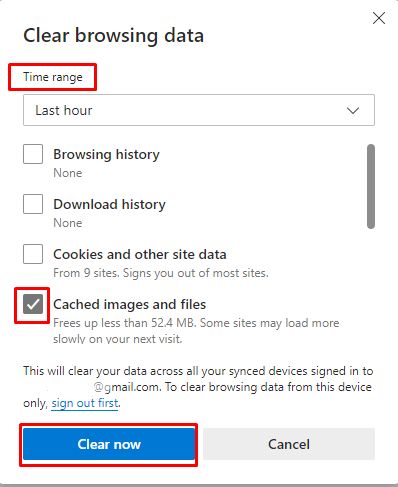
Ready to Empty Cache from Your Browser?
Deleting the cache data helps to increase the performance of your computer, and retrieve the latest update of your websites.
As stated, depending on what web browser you’re using, there are different ways to clear cache.
If you have any questions about clearing cache, let us know in the comment section below!
In case you’re running an online store and searching for a useful way to decrease page load time, check out the 5 best caching plugins boosting speed and performance for your online stores here.
