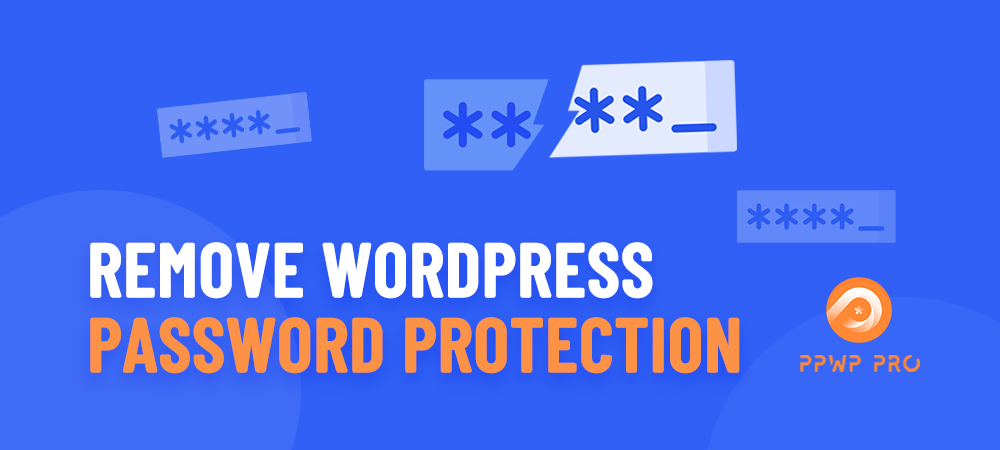Password protection allows you to easily safeguard your WordPress content. You can hide your personal blogs from public views, create a private working place for your team, or sell online seminars.
There are still times that you try to remove passwords from your content. You may want to make some pages of a private site accessible or some articles in a protected category. In some cases, you just want to remove the word “Protected” from your secured content.
Our article today will help you solve each of your concerns in WordPress password protection removal. At the end of the post, you’ll know how to enable some of your posts visible to visitors. We’ll also show you the way to disable the password reset option from WordPress.
Let’s jump in!
Remove Passwords of Certain Pages in a Whole Private Site
If you’re using our PPWP Pro plugin, you’ll have the ability to lock your entire WordPress site with passwords. Upon installation and activation, a new Password Protect WordPress will be added to your WordPress admin navigation menu immediately. To password protect the whole website, all you need to do to include:
- Go to Password Protect WordPress → Sitewide Protection option
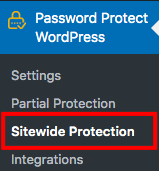
- Enter your passwords
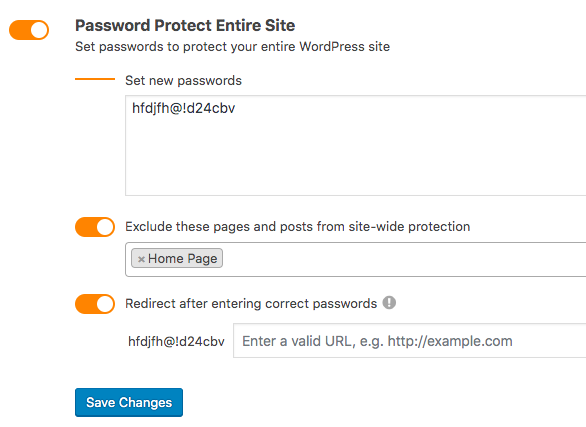
You can lock the site with as many passwords as you would love to. After saving your changes, this is how visitors will see when attempting to access any pages on your site. Users have to enter the correct passwords in order to see your site content.
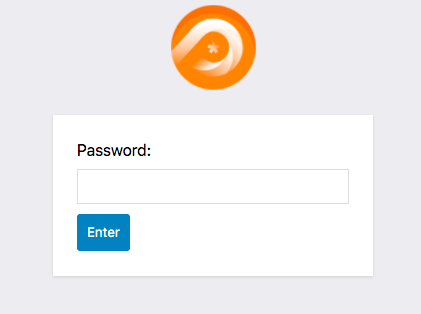
It’s possible for you to remove the password protection of particular pages on your site using its content exclusion feature. Right in that Sitewide protection tab, switch on the toggle saying “Exclude these pages and posts from site-wide protection”.
Then, enter a few characters to search for your desired pages and pick them from a dropdown list. Hit the Save Changes button and you’re done.
Make Pages/Posts Visible to the Public Again
You protect your content using the WordPress Visibility function and want to remove the password? Easy game! Simply open and edit your post from the admin dashboard. In the post’s Publish section, change its status from Password protected to Public then hit OK and update the post.
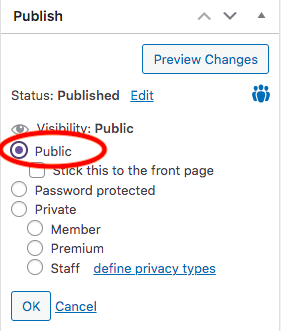
In case you’re using the PPWP Pro Pro to secure your content, the process of removing passwords now narrows down to a few clicks. Simply head to Pages/Posts in your WordPress admin → Hover the page or post title you’d like to make public → Click Unprotect.
Your content becomes visible to visitors now. Anyone with its link is able to read the content without having to enter passwords like before.
There is no problem when you just want to remove passwords of just a few pages. Imagine you hide hundreds of pages and plan to make them accessible again, it may take you hours or even days.
We have solutions for you! If you secure multiple pages with the same password in the PPWP Pro plugin’s settings page, you can open Password Protect WordPress → Settings in the navigation menu. After that, find and disable the option Password Protect Private Pages.
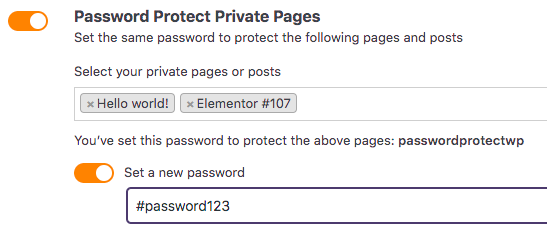
How about the protected posts in a category? Removing their passwords takes you just a click. Just go to Posts → Categories → Hit Unprotect category.
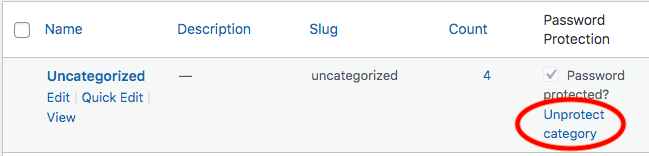
Disable Password Reset Option From WordPress
Apart from removing passwords of private content, you sometimes may want to hide the password reset option on login pages.
By default, WordPress displays a question of “Forgot your passwords?” letting users reset their passwords. However, this feature doesn’t always prove useful, especially when you provide freelancers with temporary access.
To achieve that, you can either use a plugin or add code. Our guide today will show you the easier method, using the Plainview Protect Passwords plugin.
Once installing the plugin from the WordPress depository and activating it, you head to Protect Passwords under the Settings page. You will have an option to choose roles that are prevented from resetting passwords. You can pick certain users of that role as well.
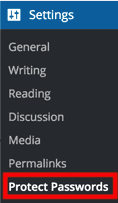
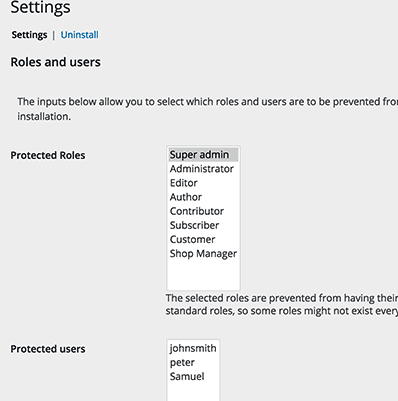
Remember to save your changes. That’s it!
Remove WordPress Password Protect Made Simple
We’ve walked you through the detailed guide of how to disable password protection of your WordPress content. You sometimes want to make particular pages of an entire private website visible to the public.
If you’re using the PPWP Pro plugin, it’s possible for you to remove passwords of multiple pages or a category at once too.
What’s the reason you want to disable WordPress passwords? Have you applied our methods? Share with us your experience in the comment section below.