WordPress White Screen of Death (WSoD) – have you ever heard of that error? Well, many of you may have, and even got freaked out by the name.
In fact, this common error is not scary as it may sound. WSoD just freezes your site with a white blank screen, which may block you from accessing the admin area. You’re not able to process any action, and your users can’t visit your desired pages or read your site content.
The good news is, getting rid of this error is not brain surgery. In this post, we’ll break down the root causes of the WordPress White Screen of Death, and bring forward 7 actionable ways to resolve this problem.
- What Causes the WordPress White Screen of Death Issue?
- #1. Increase the Memory Limit
- #2. Disable All WordPress Plugins
- #3. Switch back to WordPress Default Theme
- #4. Clear WordPress Cache
- #5. Turn on Debugging Mode
- #6. Check File Permission Issues
- #7. Fix Too Long Pages or Posts
What Causes the WordPress White Screen of Death Issue?
As the name indicates, the WordPress White Screen of Death error, aka WSoD occurs when you try to access your webpage but a blank white screen shows up.
The error message can be different depending on the browser. As you can see, it’s totally a white blank space and no warning at all if you stumble upon this issue in Mozilla Firefox.
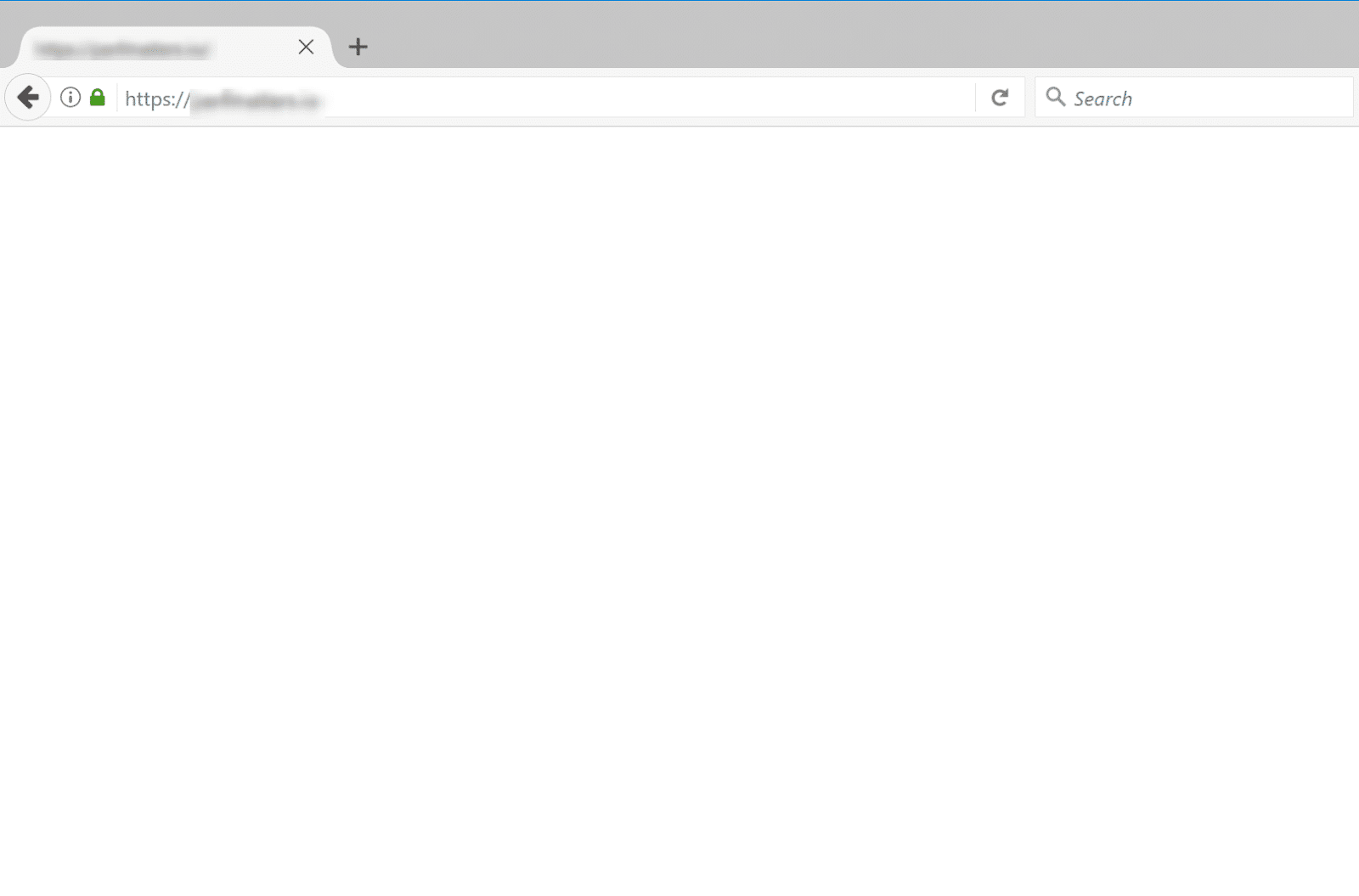
What causes this issue varies. It can be
- Memory limit exhaustion
- PHP code errors
- A faulty plugin or theme
- Database misconfigurations
In addition, WordPress White Screen of Death can happen due to some issues with your hosting provider.
If the problem happens on your other site, so high chances are something is messing with your hosting. At that point, we recommend you contact them for further support.
If no, you may have to take our 7 suggested ways to resolve the issue. A usual ritual, back your site up before making any changes.
#1. Increase the Memory Limit
To fix the WordPress White Screen of Death issue, first, you need to increase the PHP memory limit available for WordPress. This lets scripts use more memory to function the request they were supposed to do.
The following guide will guide you on increasing the memory limit.
- Open your wp-config.php file, which contains your database information and other important settings in the root directory.
- Add the code below to the file
define('WP_MEMORY_LIMIT', '64M');
Alternatively, you can also use the .htaccess file to change your PHP memory limit. Simply insert this line into the file and you’re done.
php_value memory_limit 64M
#2. Disable All WordPress Plugins
Poorly coded or buggy WordPress plugins are another culprit behind the WordPress White Screen of Death error. WordPress users commonly bump into this problem after they update their plugins.
If you can still access the WordPress admin dashboard, then you can go to Plugin > Installed Plugins, select all plugins, and hit Deactivate from the Bulk Actions dropdown menu.
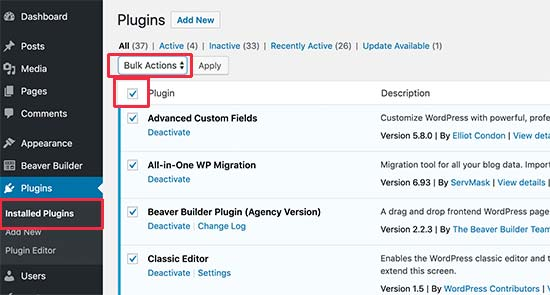
In case you’re blocked from the admin area, you may have to deactivate your plugins using FTP.
After connecting your WordPress site via an FTP client, head over to the wp-content > plugin folder. Right-click on the folder and select Rename. Let’s say we change it to plugins-deactivated.
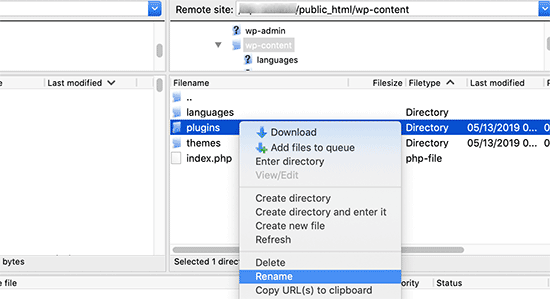
FTP client now perceives the new plugin folder name. WordPress will look for the directory labeled “plugins” to load and run all plugins. At that point, if it finds no folder that matches, it simply deactivates your plugins.
Now go back to reload your site and see if the WordPress White Screen of Death is gone. If yes, you should enable each plugin one by one to pinpoint the buggy one, then remove it to avoid conflicts in the future.
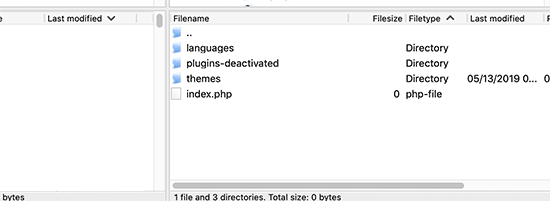
#3. Switch back to WordPress Default Theme
If plugins aren’t the cause, you may need to take a look at your theme. The easiest way to check is to switch your site back to the default theme. Again, enabling the default theme is just a piece of cake if you still have access to the admin area.
In your WordPress dashboard, head to Appearance > Themes, then activate a default theme like Twenty Twenty.
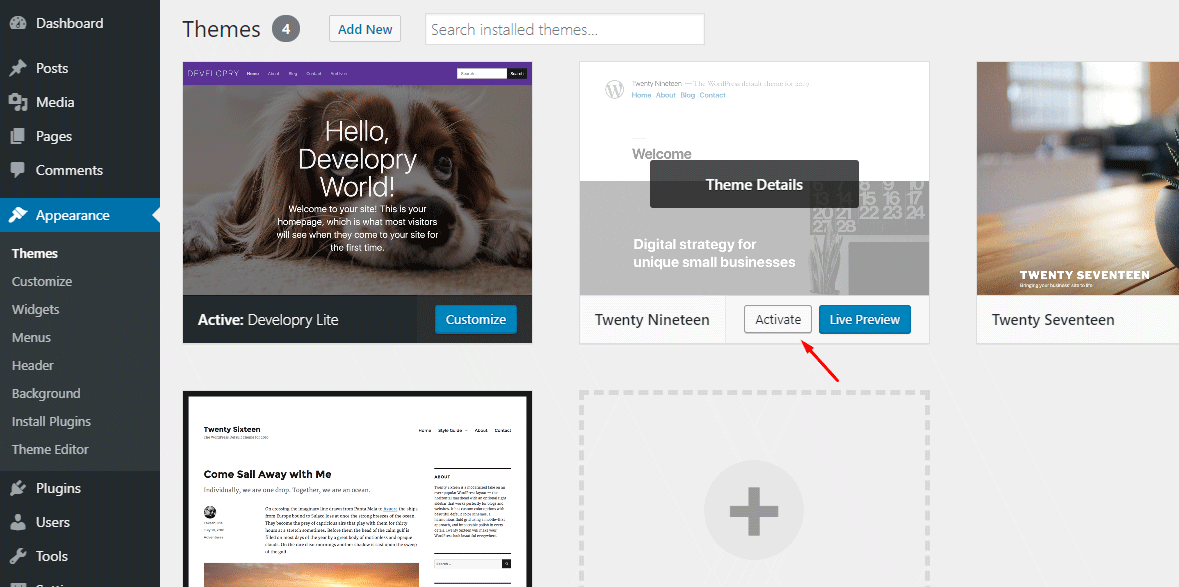
If you can’t access your dashboard, the process is the same as it is with plugins.
Access your wp-content/themes folder via FTP and download the current theme to your desktop as a backup. Next, right-click on it and hit Delete. After FTP removes the current theme, WordPress will automatically run the default theme like Twenty Eighteen or Twenty Nineteen if you have them installed on your website.
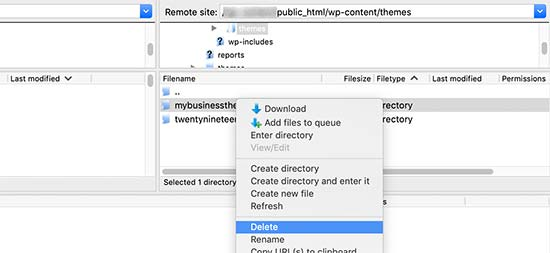
Reload your webpage in another tab browser to see if the problem gets resolved.
#4. Clear WordPress Cache
In some cases, you can access the backend while the White Screen of Death appears on the front-end of the site. If you install any caching plugin on your WordPress site, we recommend you empty your cache and clear the cache in your web browsers.
You can easily clear cache in the plugin Settings page. Take WP Super Cache plugin as an example. All you need to do is navigate to Settings > WP Super Cache and hit Delete Cache.
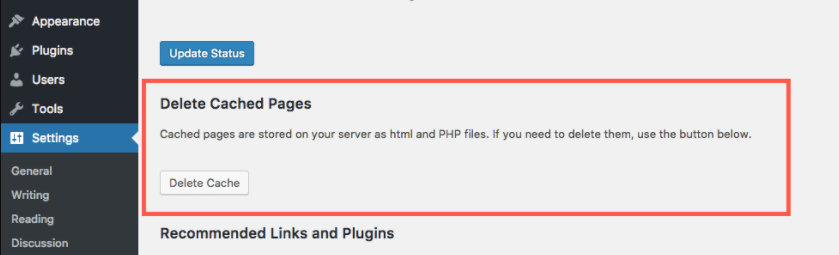
For WP Rocket users, just go to Settings > WP Rocket > Dashboard tab and hit the Clear cache button.
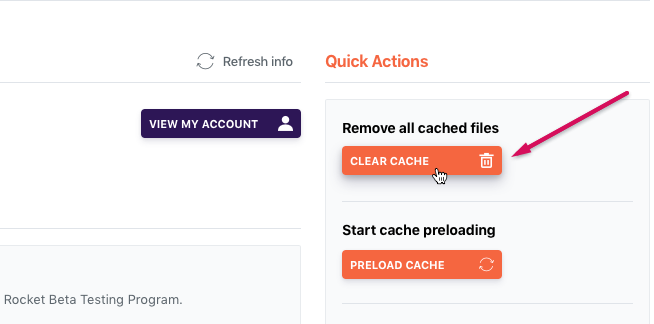
Remember to save your changes, then move back your site to see if it works as usual.
#5. Turn on Debugging Mode
Enabling debugging mode is a common solution if you would like to address the root cause of this problem. The process will highlight any errors that are happening on your WordPress site.
Simply add the code below to your wp-config.php file.
define( 'WP_DEBUG', true); define( 'WP_DEBUG_LOG', true );
As soon as you insert the code in, errors, warnings, and notices will get listed on the blank screen. You can determine the root cause based on these.
In case you can’t find any errors, we suggest checking the debug log, consisting of the debug.log file having all errors, notices, and warnings. The log resides in the wp-content folder on your root directory, the only way to access it is using an FTP client.
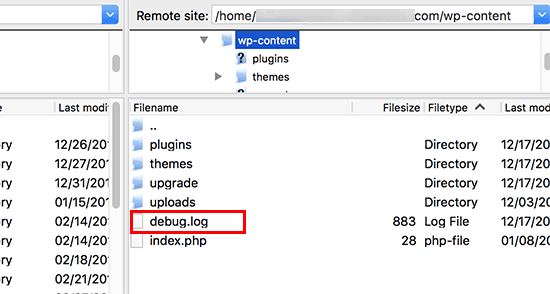
#6. Check File Permission Issues
This method is not recommended for WordPress novices as any incautious action in modifying WordPress file permission can result in trouble. Not only doesn’t it fix the WordPress White Screen of Death but it also creates a vulnerability. Hackers can take advantage of this and attack your WordPress site.
When it comes to WordPress file permission, there are some key rules you should bear in mind.
- Set 755 for folders and sub-folders
- Set 644 for all files
- Define 660, 600, or 644 for the wp-config.php file
#7. Fix Too Long Pages or Posts
If the White Screen of Death just happens on long posts and pages only, this simple trick can help you cross out the issue. By adding the following code to your wp-config.php file, you can increase the trackback and recursion limit. This leads to an increase in the PHP’s text processing capability, helping return long posts or pages back to normal.
/** Trick for long posts */
ini_set('pcre.recursion_limit',20000000);
ini_set('pcre.backtrack_limit',10000000);
Resolve WSoD Made Easy!
This tutorial has spelled out what causes the WordPress White Screen of Death (WSoD) issue and walked you through 7 sure-fire tips to fix it. Though it’s a common error, it can interrupt your workflow and affect the user experience, which frustrates you.
To resolve this problem, you have to increase your PHP memory limit, remove the faulty plugin and theme, and clear browser and WordPress cache.
In case you want to pinpoint all the errors occurring on your site, you can enable the debugging mode.
If the WSoD just happens on long posts or pages, simply insert a code to your wp-config.php file to extend the PHP’s text processing capability.
Having any questions on this topic? Feel free to shoot a comment below. Stay tuned for more helpful tutorials coming to our blog!
