WordPress comes with various functionalities enabling you to customize your sites, including creating a custom admin color scheme.
By default, your admin dashboard is in dark mode. Luckily, changing the color there is just a cakewalk. In today’s post, we’ll walk you through a comprehensive guide on how to create a WordPress custom admin color scheme effortlessly.
So, without much ado, let’s begin!
Why Should Change WordPress Admin Color Schemes?
A WordPress color scheme refers to a selection of colors that are used for site design. By default, the sidebar and top bar are black, and highlighted elements, buttons, etc. are blue.
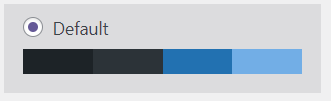
It seems good to most WordPress users. However, there comes a time when you want a lighter and livelier color for your admin dashboard.
This can be a color scheme that matches your branding design or simply fits your own styles. WordPress custom color schemes can also help you manage your WordPress sites more effectively.
For example, you’re able to define different admin color schemes for admin users and other roles so that they can easily check if they’re logged in with the correct permissions.
But that is not all. Different color schemes also help you distinguish development, staging, and live sites. This comes in handy when you have some clones of a live site, which may confuse you when using these sites at the same time.
How to Create Custom Admin Color Schemes?
It seems pretty easy to create a WordPress custom admin color scheme for your site. However, before taking any action, we highly recommend backing up your WordPress site first.
This helps you easily retrieve the latest version of your site when any changes fail. Once you’ve successfully backed up your site, let’s start with our following guides! You have two different options to try out, either using WordPress Settings or making use of the WordPress Admin Colors site.
Change Color Schemes via WordPress Settings
Since WordPress 3.8, you can style the color for your admin dashboard via WordPress settings.
To do that, simply navigate to “Users” > “All Users” in your admin dashboard.
Here, press “Edit” under the user for whom you want to change the color scheme.
On the user’s profile page, you’ll see the “Admin Color Scheme” section where shows 8 different color schemes to choose from.
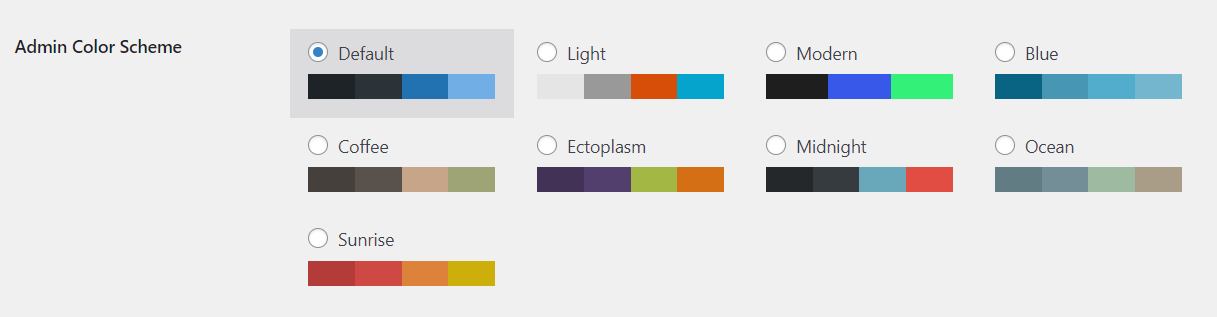
Now, choose whatever you want by selecting the radio buttons then see real-time changes.
Once you’re happy with an option, scroll down and press “Update profile” to save your settings.
As a side note, any user can change their color scheme. If you want to prevent them from doing so, let’s use the Force Admin Color Scheme plugin.
This plugin helps you to select a default color scheme for every new user and restricts the option to change the color scheme to administrators only.
That’s it!
Create a WordPress Custom Admin Color Scheme
What if the available color schemes don’t meet your demands? Don’t worry. You can create custom color schemes via WordPress Admin Colors site.
To do that, follow our step-by-step guides below.
Step 1: Create a Custom Admin Color Scheme
First and foremost, navigate to the WordPress Admin Colors website and press “Start Creating.”
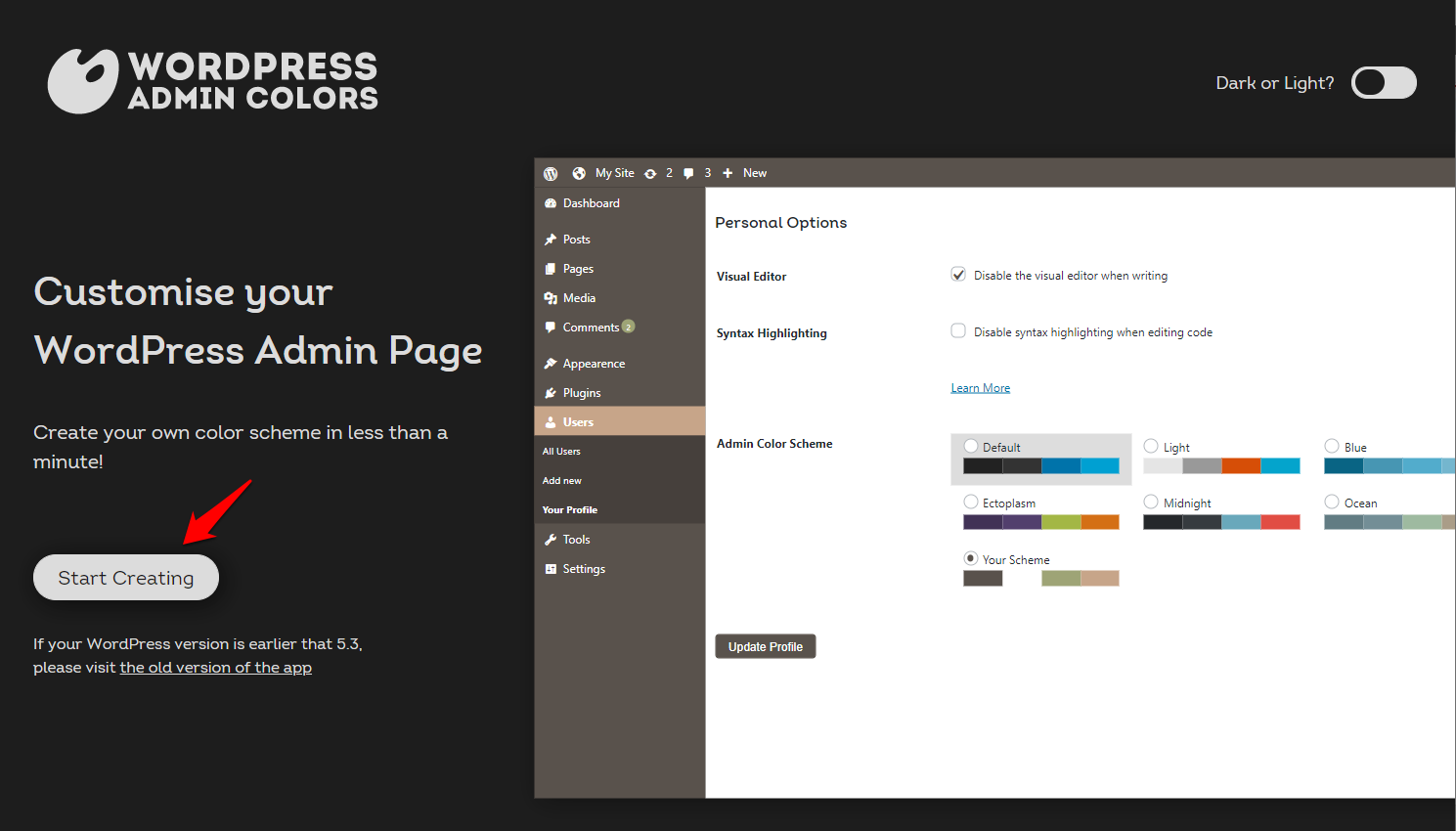
A new screen displays where you can name your color scheme and choose new colors for it.
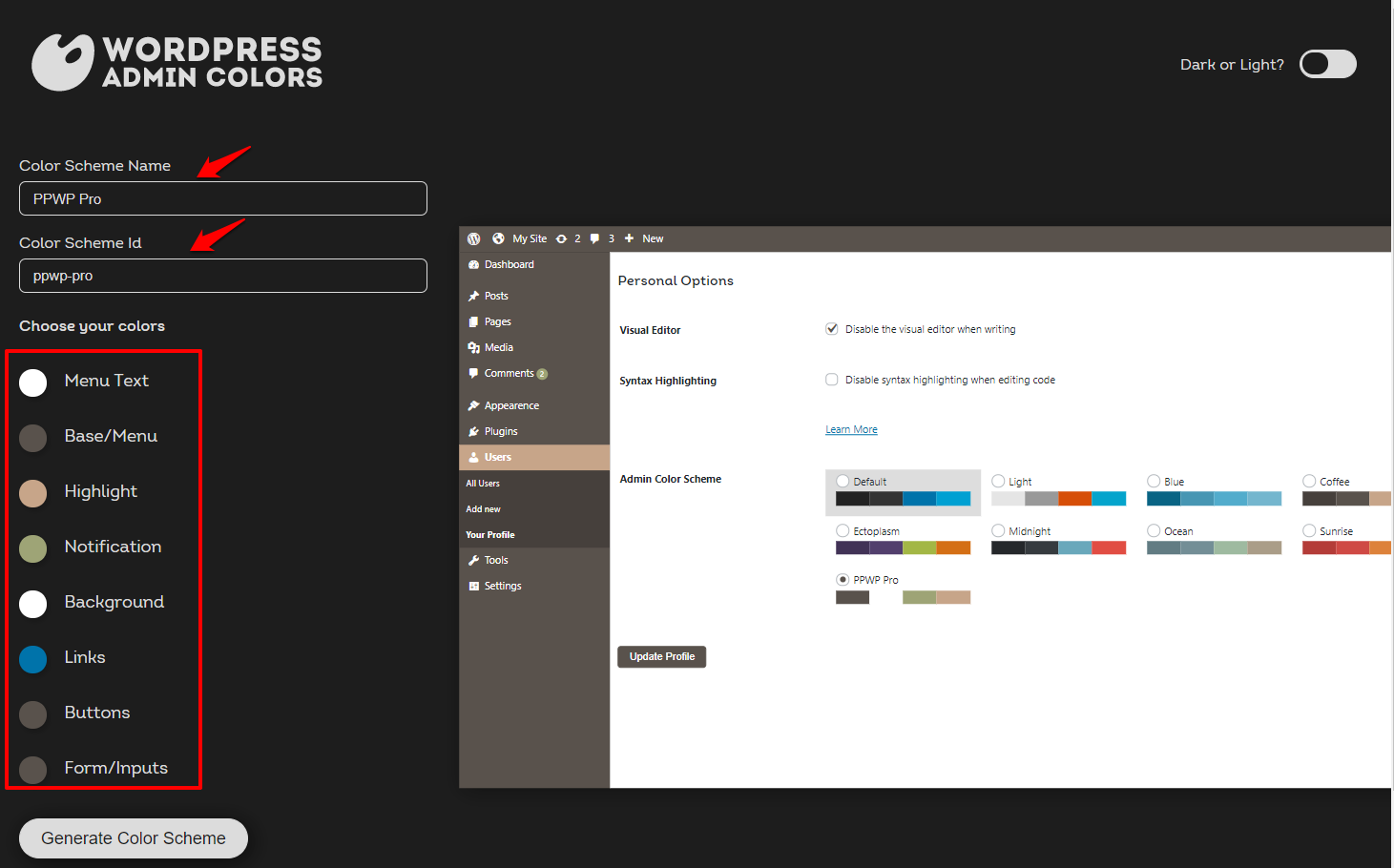
You can select colors for your WordPress site’s elements, e.g. menu text, background, buttons, and preview the changes in real-time.
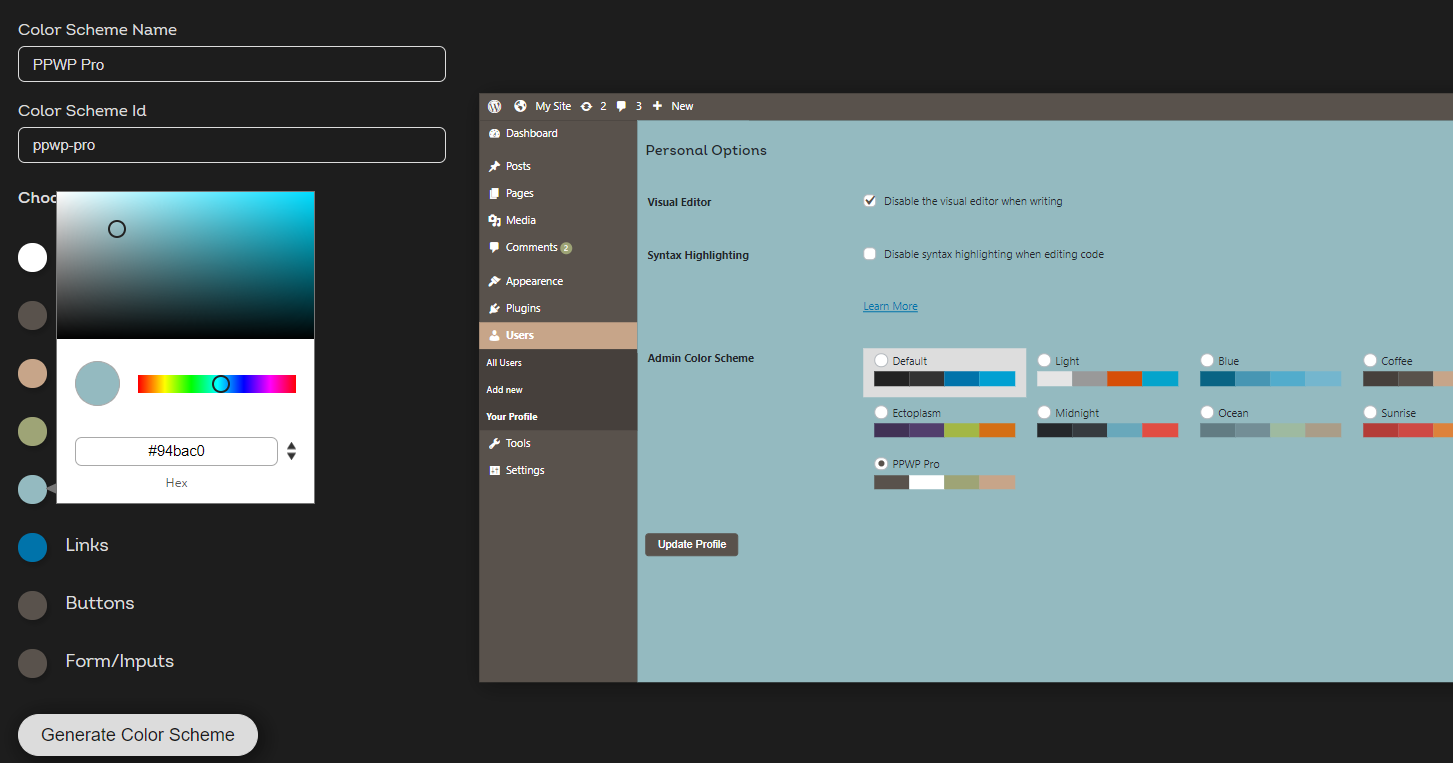
Once you’re happy with your settings, press “Generate Color Scheme.”
Step 2: Add Custom WordPress Admin Color Scheme to Your Site
After clicking the “Generate Color Scheme” button, you’ll receive instructions on how to add the new admin color scheme to your WordPress site.
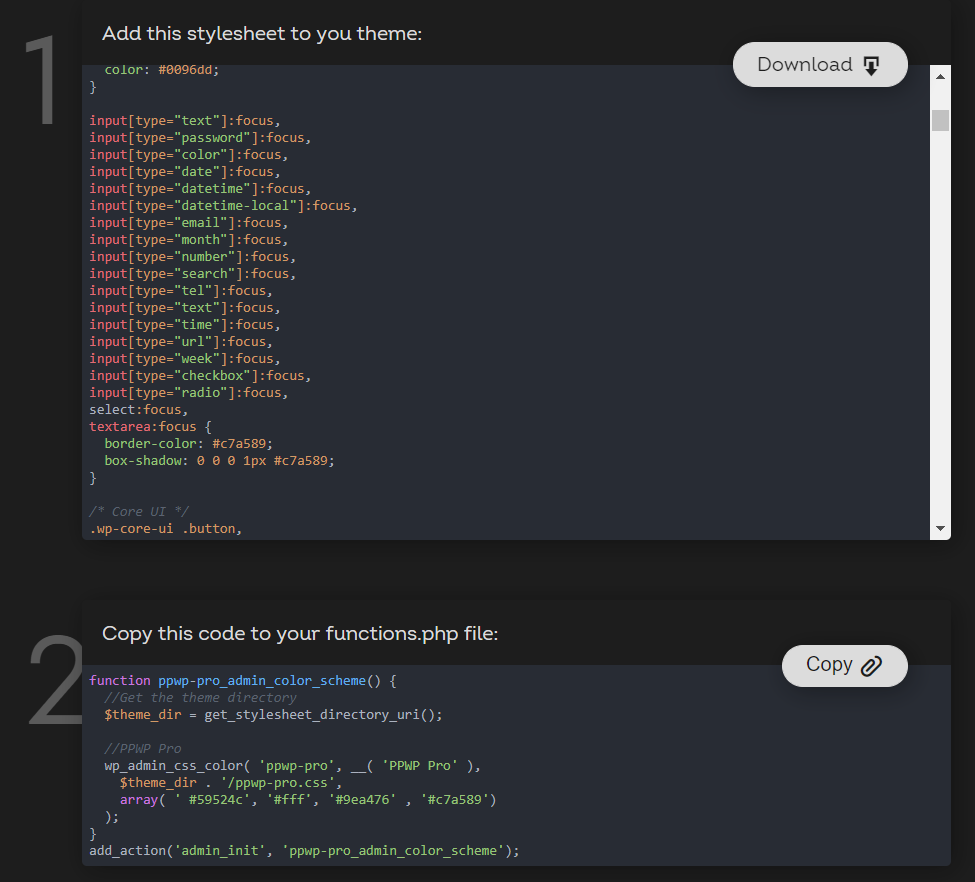
Once you’ve downloaded the CSS stylesheet, it’s time to add it to your theme directory.
After connecting to your file manager area via FTP server or plugins like File Manager, navigate to “wp-content” > “themes” and choose the theme you’re using.
In this example, we’re using the “zakra” theme.
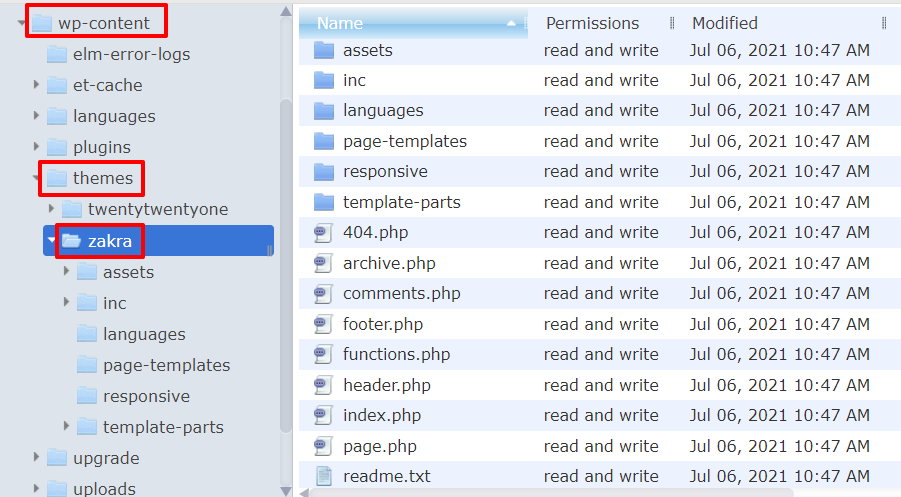
Here, upload your downloaded CSS file.
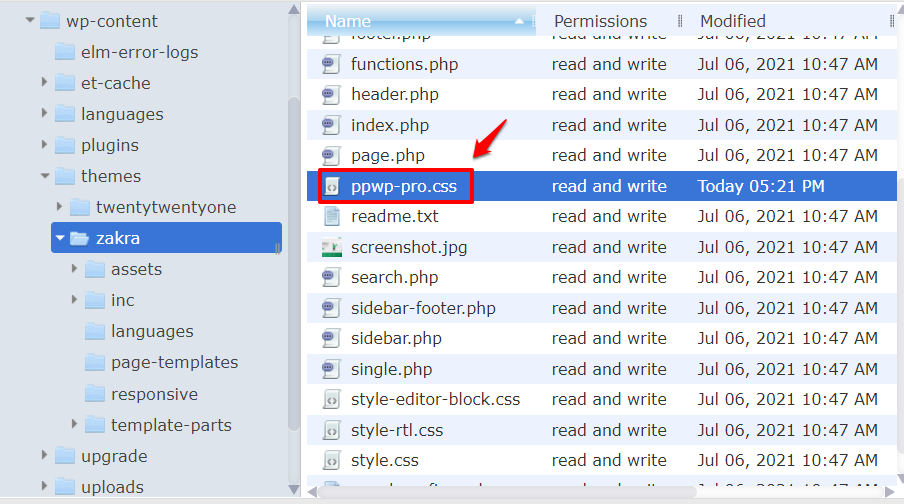
Once you’re done, let’s move on to the next step.
Now, copy the custom codes shown in the 2nd section and paste them into your functions.php file. You can find this file by going to “Appearance” > “Theme Editor.”
Alternatively, you can use plugins like Code Snippets.
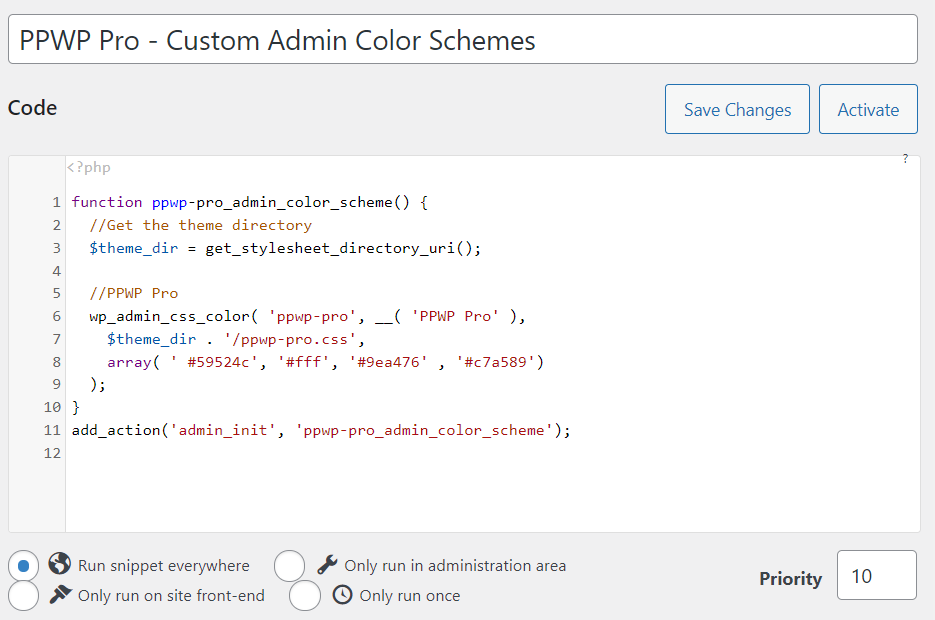
That’s it! The custom color scheme is now added to the “Admin Color Scheme” section under user profile pages.
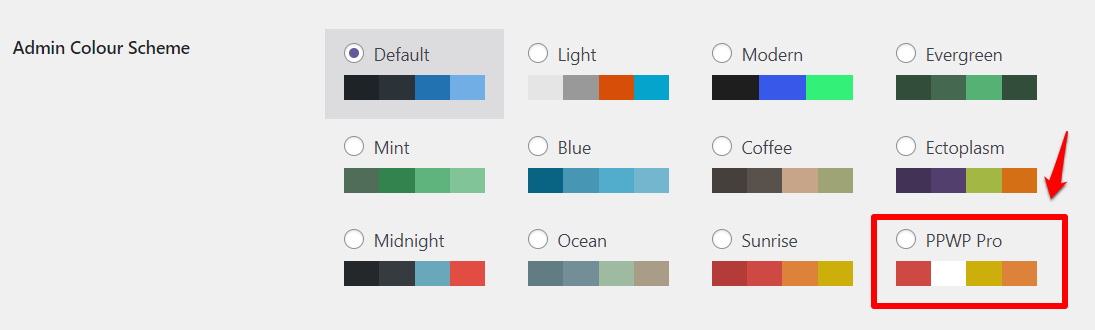
Conclusion
Changing the color scheme for your WordPress admin dashboard has never been easier thanks to WordPress default settings. All you need to do is select one of 8 default color schemes on user profile pages.
In case you wish to create custom color schemes that suit your custom needs, let’s use the WordPress Admin Colors site to create some then add them to your WordPress site.
Whatever options you’ll opt for, never forget to back up your site first.
Is there a color scheme that you like more than others?
Which one have you used recently for your admin dashboard?
Let us know in the comments below.
