As a WooCommerce store owner, you should keep the tab of all activities in your store.
There might be times your team member accidentally changes the price, stock quantity, measurements, or weight of your product without your notice. This can affect customer experience and your sales revenue.
It’s time for you to track activity logs to know who and when someone changes your WooCommerce store settings.
This article centers on how to track WooCommerce activity logs with WP Activity Log.
Before we dive in and see how you can set up the plugin, let’s first take a quick look at why you need to track WooCommerce activity logs.
- Reasons for Tracking WooCommerce Activity Logs
- How to Monitor WooCommerce Activity Logs Using WP Activity Log
Reasons for Tracking WooCommerce Activity Logs
Activity logs display unique event IDs, date and time, user roles, and details of what has been changed. In particular, for WooCommerce stores, a log tells you who made the change of product, their roles, and the adjustment details.
When it comes to security, it’s critical to identify who logged into your site. If there is any misuse, activity logs can quickly determine who made a change. Also, they provide you with comprehensive insights into the latest changes.
Plus, tracking orders plays a vital role in your store management. For example, if something goes wrong with an order or a refund request, you’ll want to know who handled it and what they did. This record hence identifies their mistakes and finds the right solution in time.
More than that, you should know how many items are left in inventory. At that point, you can contact suppliers and refill the stock for the coming orders.
As a matter of fact, WordPress comes with a default log tool. You need to log in to FTP to access your site, which is quite a hard task for non-techies. It’s time for you to look for a solution to track WooCommerce activity logs with ease.
Now, we’ll recommend a better plugin called WP Activity Log for WooCommerce to monitor your store and product changes.
How to Monitor WooCommerce Activity Logs Using WP Activity Log
#1 Install & Activate the WP Activity Log Plugin
The process of installing the WP Activity Log plugin to your website basically goes through 5 steps:
- In your WordPress dashboard, head to Plugins > Add new
- Enter “WP Activity Log” in the search box
- Click on the Install Now button
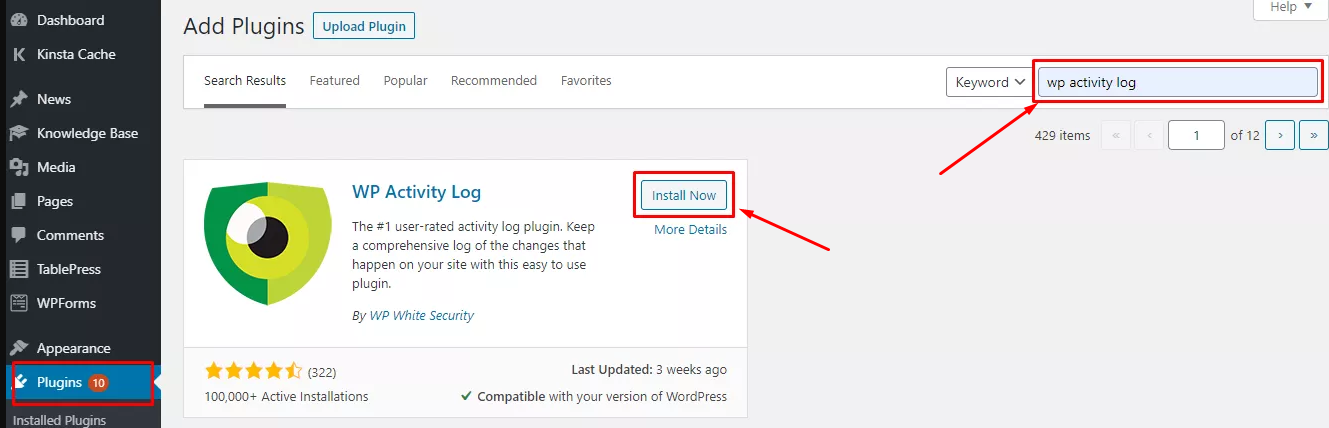
- Once the plugin is installed, hit the Activate button
- In the Enable/Disable Events section, choose Third-party plugins to install the WooCommerce extension
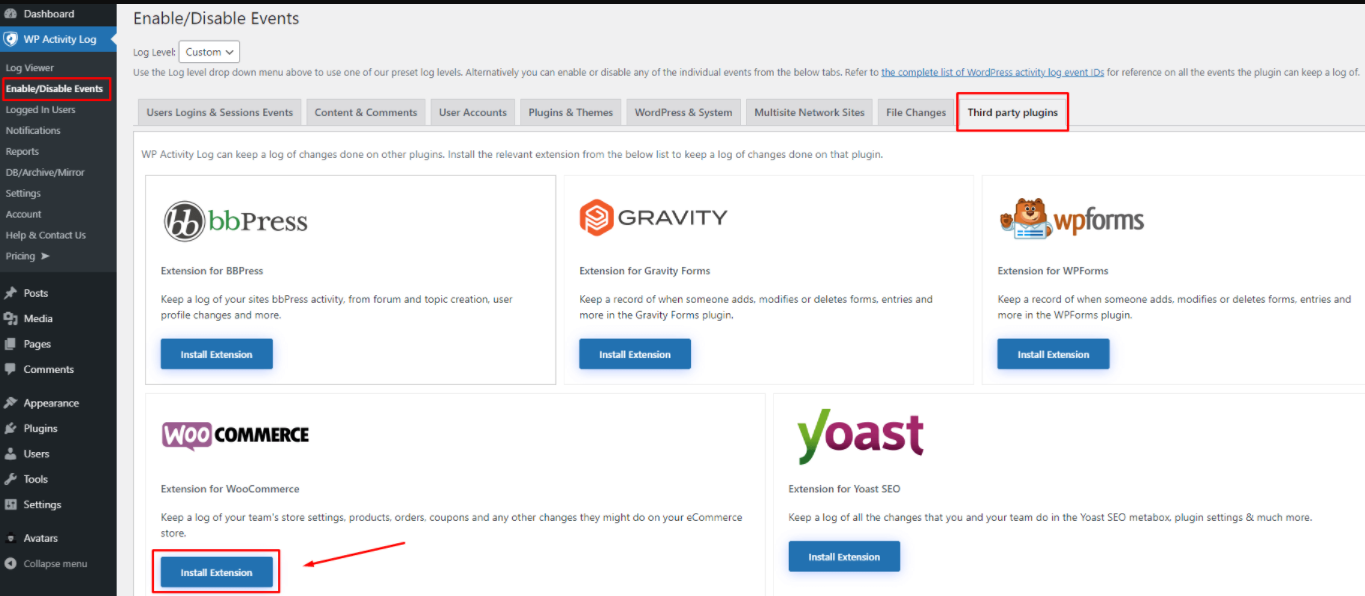
#2 Activate the License Key or Claim the Free Trial
Once activated, you need to click on a new menu labeled “WP Activity Log” on the left sidebar of the admin panel.
In the Settings section, you must enter the license key of this plugin, then hit the Agree & Activate License button to get started.
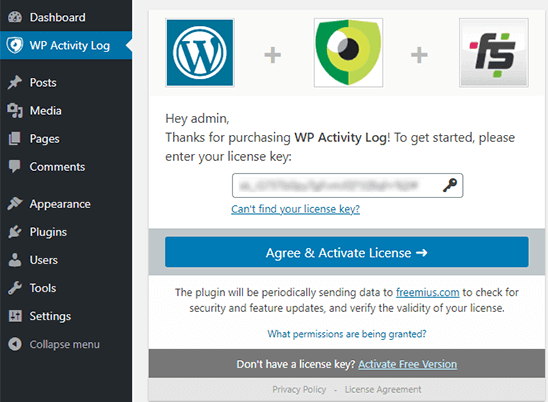
Note: You can check the welcome email after purchasing the plugin to get the license key.
#3 Monitor the Events
On the left sidebar, you need to visit Audit Log » Audit Log Viewer to monitor the events on your website.
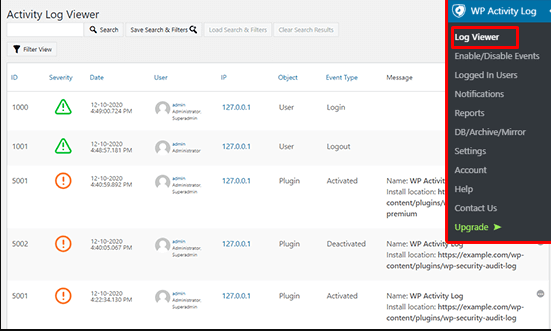
The log page will demonstrate the date of the events, the users involved, the IP addresses of the users, and the event messages.
#4 Configure WooCommerce Emails or SMS Notifications
This feature-rich plugin not only tracks every change on your online store but also delivers email and SMS notifications for important store events.
Following are our step-by-step instructions to set up an alert when someone changes your product price.
- Click on the Add notification menu
- Enter the title name (e.g., Change in price)
- Click the button saying +Add Trigger
- Select EVENT ID in the first menu box, IS EQUAL for the second one, and enter 9016 in the Required * field
- Enter your email address
- Enter your mobile phone number
- Click Add Notification at the bottom of the page
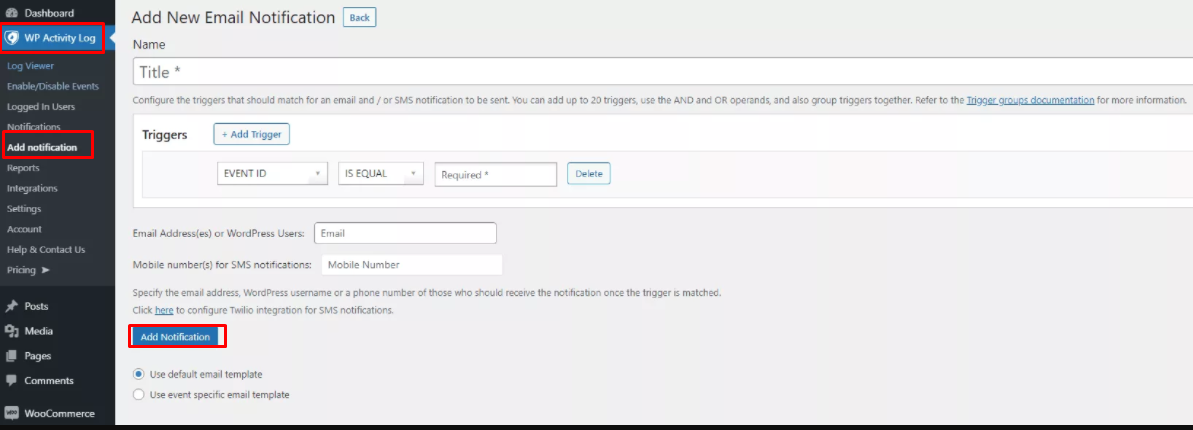
Note: The number 9016 in step 4 is the Alert ID of a product price change. You can look for other IDs of any change on your site in the list of WooCommerce activity log alert IDs.
Keep Track of Your WooCommerce Activity Logs Now!
This post provides you with reasons why you should track activity logs in WooCommerce.
Also, we’ve guided you through step-by-step actions to track WooCommerce activity logs using the WP Activity Log plugin. More than that, you can get alerts via email of important WooCommerce stores and product changes.
If you have any questions about this topic, feel free to leave a comment in the box below!
