The rapid growth of WordPress led to the increasing need for add-on plugins. These plugins help WordPress site owners integrate new functions into built-in ones. Among them, forms integration is one of the most popular plugins. There are some well-known form plugins such as Gravity Form or Contact Form 7.
By using forms, WordPress site owners can gather user feedback, encourage users to take extra actions, or send them a link to access the private content after successfully submitting forms.
In this article, we will dive into one of the form’s usages which allow you to send quick access links to users after submission. This article is for WordPress site owners who have protected their content and wanted to let users access without entering a password.
Before getting started, we’ll go through some basic knowledge about forms.
What are Actions after Submitting Forms?
After users submit a form, there are three events that could happen: a confirmation message, a redirect page, or an email notification.
A confirmation message is usually a simple sentence whose purpose is to simply notify the users of their successful submission. Sometimes, it can be used to impart simple information that WordPress site owners want to deliver to users. Here are some examples:
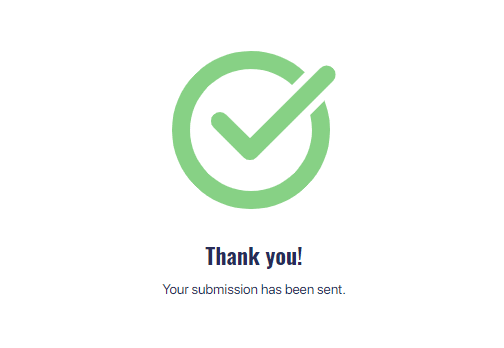
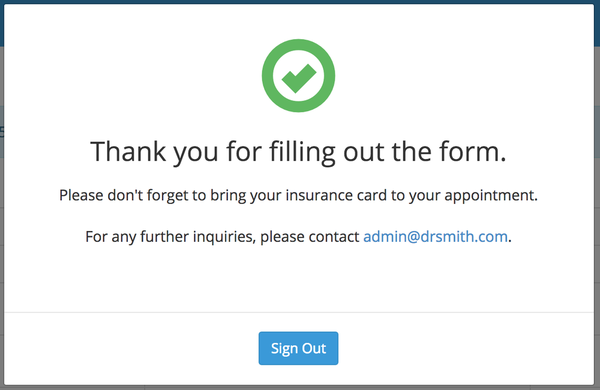
A confirmation message should contain 1-2 sentences. If you need to write more than 2 sentences, consider using a redirect page.
Would you like to give your users more useful information? Would you like to delight users, add value or encourage them to take additional actions that are valuable to your business? If so, redirecting to another page would be the best solution.
Following are typical actions that WordPress site owners want their users to take after submitting a form on their websites.
- Whitelist email addresses.
- Read the entire blog content.
- Subscribe to channels.
- Convert their free trial into a subscription.
- Use a coupon or discount.
- Share an offer with their friends.
- Buy a one-off product.
- Anything else related to business.
And yet, you might want to offer users more than just the same boring message, i.e., treating your user in a specific way? It’s when email confirmations come in handy.
A confirmation email gives you a chance to personally communicate with your customers and subscribers. This helps you identify user’s needs and issues so that suitable solutions could be quickly provided. In this circumstance, sending email notifications is helpful to convert forms to marketing efforts.
What’s more, notification emails can also contain an access link to a private product that is only accessible after customers make a purchase.
Sending Access Link – One of the Forms’ Typical Use Cases
With the help of forms, WordPress site owners now can easily send their users access links without having to contact them manually. Any time users subscribe to your website, forms will notify you immediately. This allows you to easily gather information and contact them proactively.
Sending access links via forms is such a breeze with the help of various powerful form plugins. However, not everyone wants to publicize their content. For commercial use and privacy reasons, a lot of WordPress site owners only want to send their access link to specific users and restrict access by pre-set click or usage.
It’s when the Password Protect WordPress (PPWP) Pro plugin and Forms Integration extension jump in.
How to Send Quick Access Links after Submitting Forms
First off, you must prevent public access to your content. Password Protect WordPress (PPWP) Pro plugin is an expert at restricting access to your private content by both user role and password.
Secondly, install a form plugin. There are many outstanding form plugins for you to choose from. In this article, we suggest you use Gravity Forms.
Lastly, use Forms Integration to integrate PPWP Pro with Gravity Forms.
Once you know how to password protect your content with PPWP Pro. Let’s discover how to send a quick access link after users submit their forms.
Step 1: Attach a Protected Page to Your Form
Now, let’s select the private content that will be sent to users after they submit the forms by inputting its ID.

Step 2: Restrict Link Access by Clicks or Time
To prevent users from sharing the access links to others, you should restrict access link usage by time or clicks.
You should leave the following fields empty to create never-expiring links.
- Set usage limit based on the product quantity
- Set expiration date based on product quantity
- Set expiration date after the first click or usage
Please note that the usage limit and expiration time help to restrict quick access links usage, not the protected content.
For example, if a customer clicks on his quick access link, others will see the password form (restricted content) when attempting to access that link.
Step 3: Customize the Message Showing the Access Link
Finishing step 2, you have basically done the setup that allows you to send users a quick access link via a confirmation message or notification email after forms submission. Now we’ll show you how to customize the message.
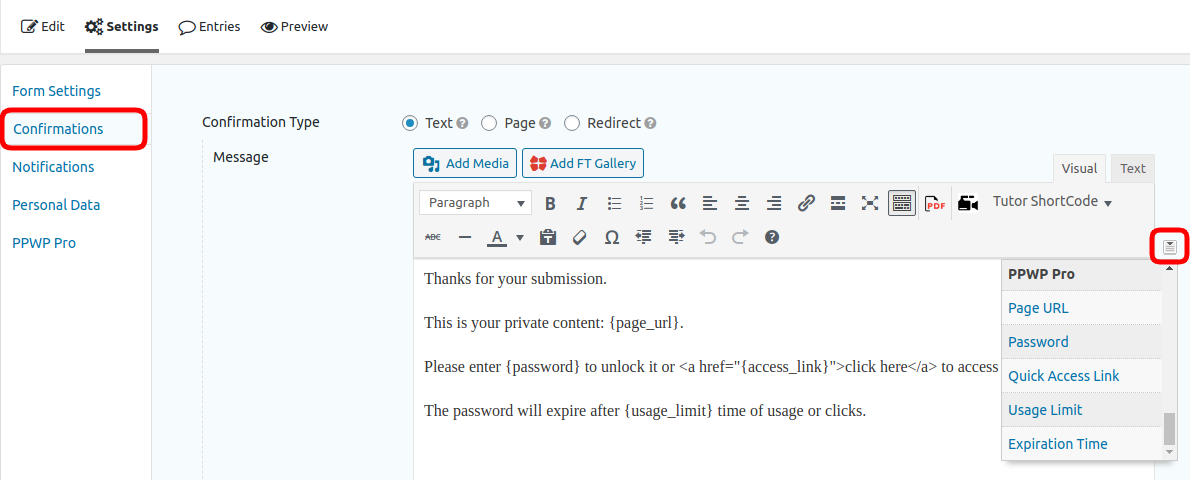
Following are the custom meta tags that are supported by the PPWP Pro plugin. You can use them to customize passwords, quick access links as well as restrictions information.
- {page_url} will be replaced with the protected content URL.
- {password} refers to the password used to unlock the protected content.
- {access_link} refers to the quick access link.
- {usage_limit} will be replaced with the maximum number of times the link is clicked.
- {expiration_time} will be replaced with the time when the link expires.
How PPWP Forms Integration Works
Once a user submits a form, a random password/quick access link will be generated automatically. You can see all passwords generated via Gravity Forms on the plugin’s configuration popup.
A password or quick access link is associated with the form, not the product field. In other words, the number of passwords/quick access links generated after submission doesn’t depend on the number of product fields.
In case a form contains multiple products, only the quantity of the first product is counted.
When a form is deactivated, all associated passwords still work as normal. If you need to deactivate all associated passwords as well, you can do so on the configuration popup. Simply search all labels containing the form’s ID and then click on the “deactivate” button.
In case you enable setting expiration date after the first click or usage, the expiration time will be updated after the first click under the confirmation page, but not in the email notification.
Summing Up
Sending quick access links allowing users to directly access your protected content offers your users a time-saving action, especially when you’re an online seller.
Including an access link in a confirmation message or a notification email after form submission is familiar to many WordPress site owners. Simply integrating your site with a form plugin will enable you to do that.
Not only can you send the direct access link automatically to users via confirmation message or notification email, but you can restrict the access by clicks our usage. Great, isn’t it? Check out our plugins now.
