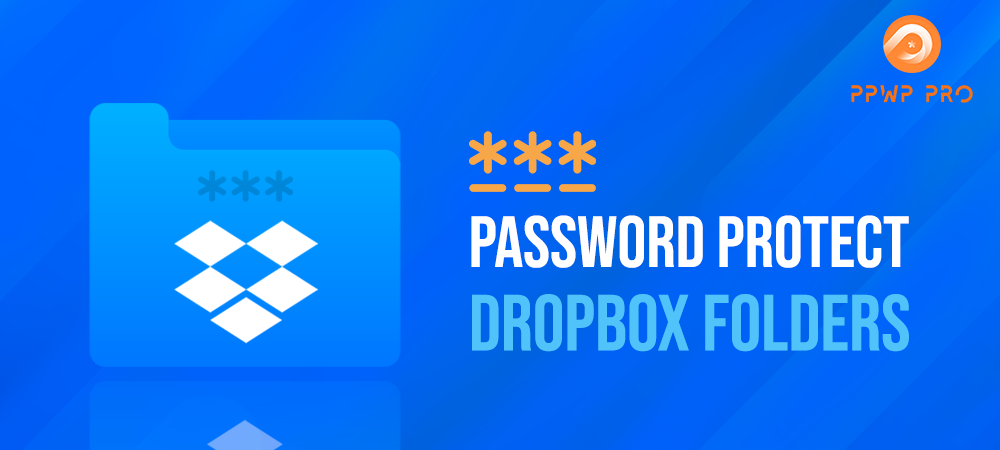Dropbox is known as a big name in cloud storage. This platform proves itself an easy-to-use and cheap solution that is suitable for any use case. However, securing files hosted on Dropbox is still a big concern to its users.
Fortunately, understanding users’ needs, this platform soon provides a function to password protect Dropbox folders. Thanks to this feature, users can grant Dropbox file access to those who have correct passwords. In this article, a detailed guide on how to achieve that will be put on the table.
The article also includes a method for password protecting Dropbox files that are embedded on WordPress content. Those using WordPress combining Dropbox to run their business will find it helpful.
Let’s begin!
- Password Protect Direct Dropbox Folders’ Links
- Display Dropbox Folders in WordPress Content
- Password Protect Dropbox Files with PPWP Pro Plugin
Password Protect Direct Dropbox Folders’ Links
As mentioned, Dropbox gives you a built-in function to password protect files or whole folders.
To utilize this function, first, you need a Premium account. Thereafter, the process is rather simple.
Step 1: Sign in to Dropbox.com.
Step 2: Select the “Share” option beside the name of the file or folder that you wish to share.
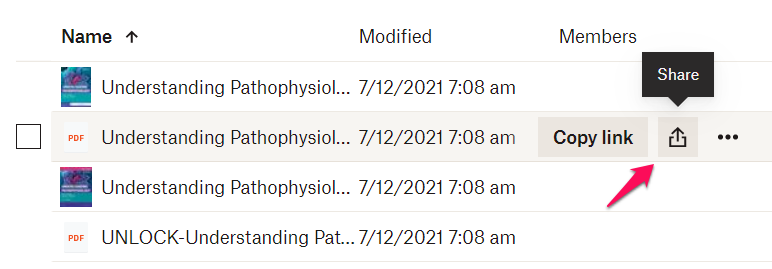
Step 3: Click “Link settings” then select “Only people with the password”.
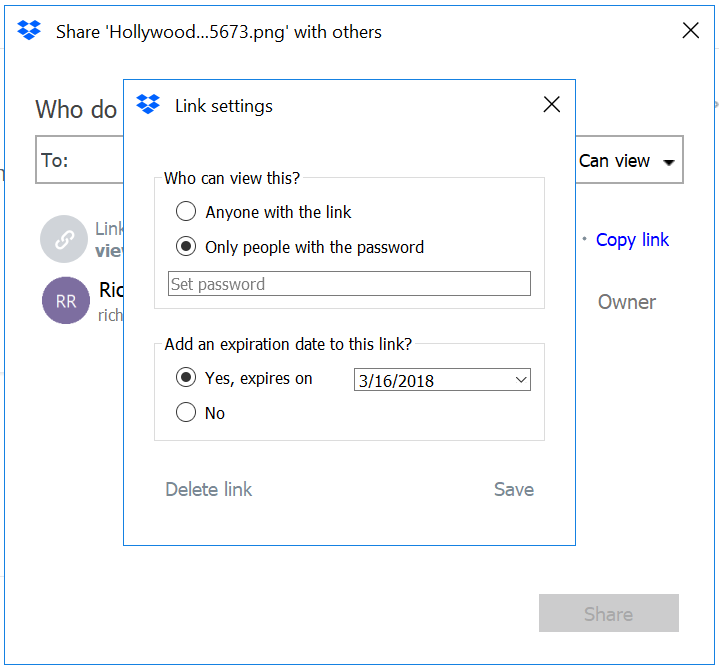
Input your desired passwords in the field.
Step 4: Click “Save settings”.
It’s pretty straightforward, isn’t it?
Now, let’s move on to the next section where we’ll include the detailed instructions on how to password protect Dropbox folders in WordPress content.
Display Dropbox Folders in WordPress Content
If you are using both WordPress and Dropbox, chances are you ever tried to insert some of your photos in Dropbox into a certain post in WordPress.
For security purposes, it requires you to safeguard these files so that they can be accessed by some specific users only. Well, Dropbox enables you to password-protect access links. What if you want to display Dropbox files, e.g. images, in content, not a link?
The answer is in the section below!
Insert Dropbox Files to WordPress Content
WordPress allows you to insert images from external sources into a post by pasting the full URLs. Sadly, when it comes to Dropbox, the link keeps appearing as a link, not an image.
So, what is the solution?
Replace Links Manually
To have your images displayed on WordPress content, simply replace the last 4 characters of the file URL, which normally is “dl=0”, with “raw=1”.
Your URL will look like this.
Before:
https://www.dropbox.com/s/bj79qt5dqfp92gm/DSC_0520.JPG?dl=0
After:
https://www.dropbox.com/s/bj79qt5dqfp92gm/DSC_0520.JPG?raw=1
Once done, insert the link to your content as normal.
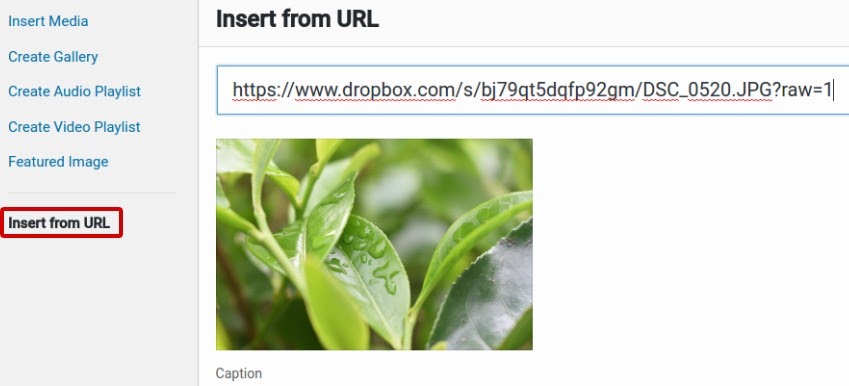
Out-of-the-Box Plugin
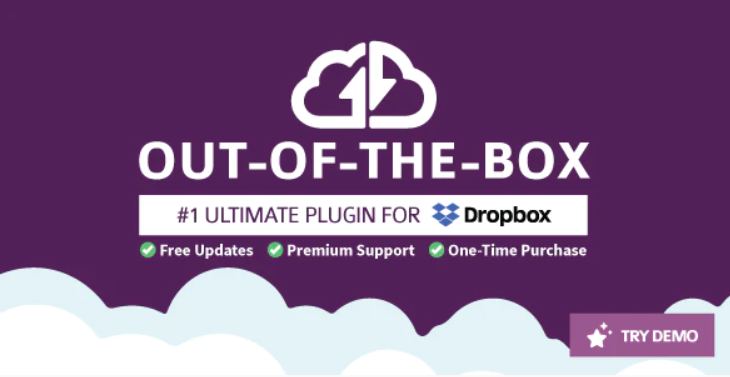
Modifying the URL is a shortcut if you want to embed a few Dropbox images into content. In case of a gallery, let’s Out-of-the-Box plugin gives you a helping hand.
Step 1: Install the plugin on your WordPress website.
Step 2: Link a Dropbox account.
Navigate to “Out-of-the-Box” > “Settings” under your admin dashboard.
Here, click on the “Add account” button.

You’ll be redirected to the Dropbox login page.
Click on the “Allow” button to authorize the plugin to access your data.
Step 3: Add Dropbox folder to WordPress content
On Edit pages, there will be new buttons available in the WordPress visual editor to insert images from Dropbox.
![]()
From there, choose the folder and tick the “Photo gallery” option.
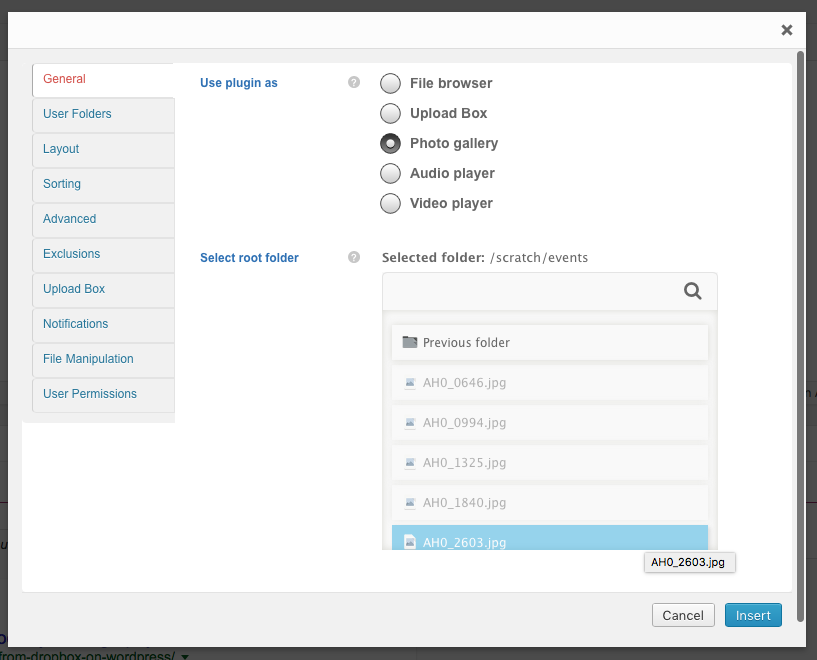
The following is how your gallery displays on the frontend.
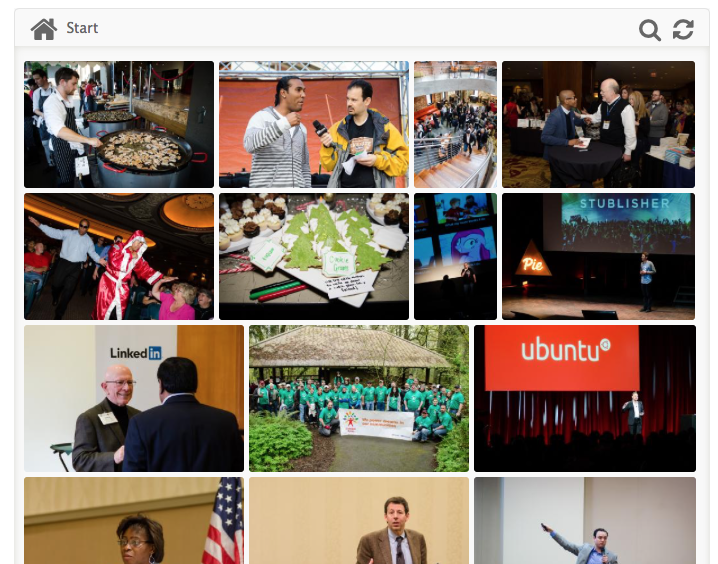
Now, it’s time to protect these files from unwelcome visitors.
Password Protect Dropbox Folders with PPWP Pro Plugin
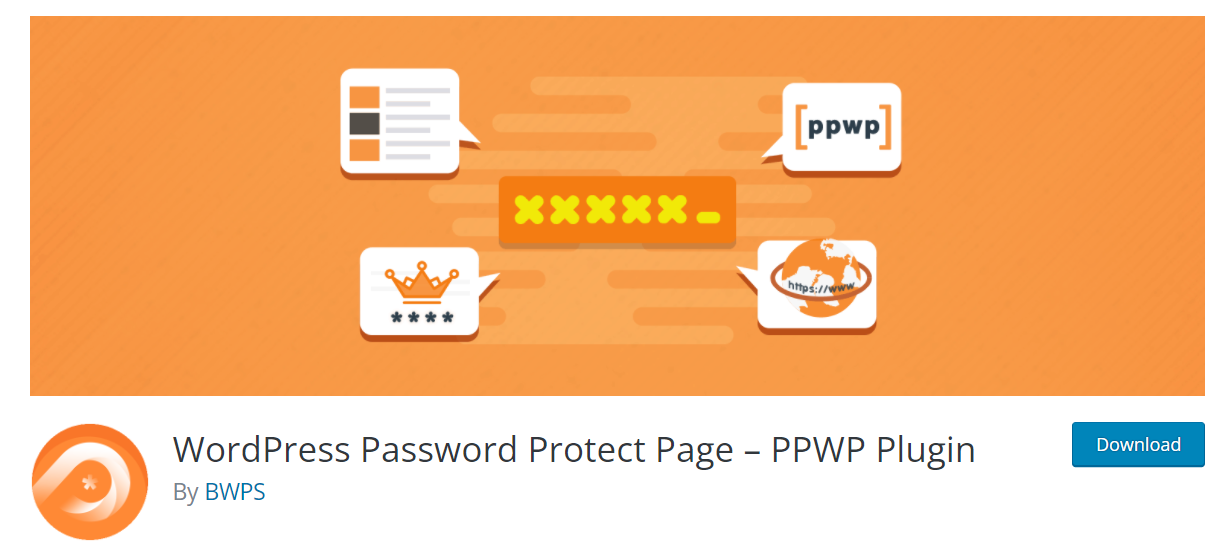
You’ve already successfully added images under Dropbox folders to your content. But is it too risky to present images without any protections?
We recommend you to password protect your files/folders so that no one could access and “borrow” them without permissions.
Among thousands of plugins out there, PPWP Pro proves itself to be one of the most popular tools that specialize in password protection. In this section, we’ll guide you on how to password protect Dropbox folders embedded in WordPress content using this PPWP Pro plugin.
Password Protect Whole Page
PPWP Pro allows you to protect the entire pages where your Dropbox files are embedded just with a click.
Step 1: Click “Password Protection” column under Pages or Posts screen.
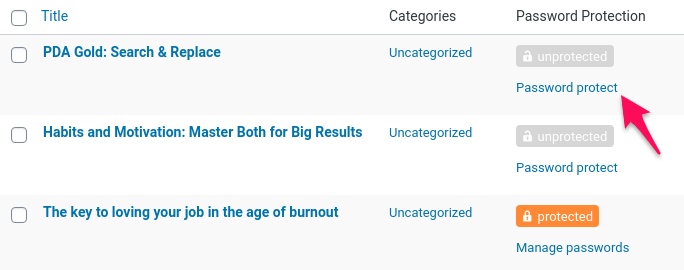
Step 2: Click on “Password protect” and then “Password protect this page” under the popup. The plugin will auto-generate a new password after protection.
You can create as many passwords as you’d like to after that.

Step 3 (optional): Restrict passwords by usage or time.
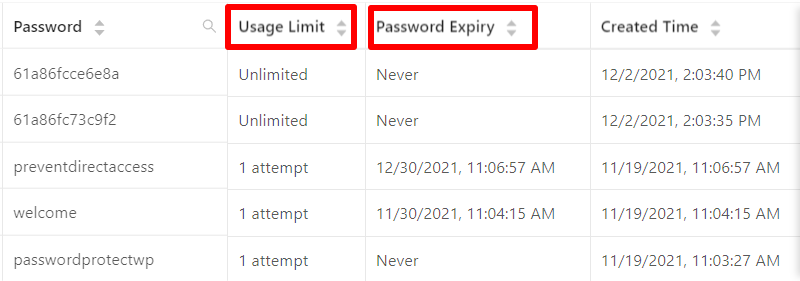
As a result, your embedded Dropbox files are protected by passwords.
Password Protect Content Sections
What if you want to protect the gallery only while keeping the rest of the post public?
Just follow the steps below to password protect content sections.
Step 1: Navigate to “Password Protect WordPress” > “Partial Protection” under your admin dashboard.
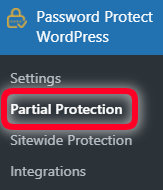
A new screen displays. Here, switch to the “Section Protection” tab.
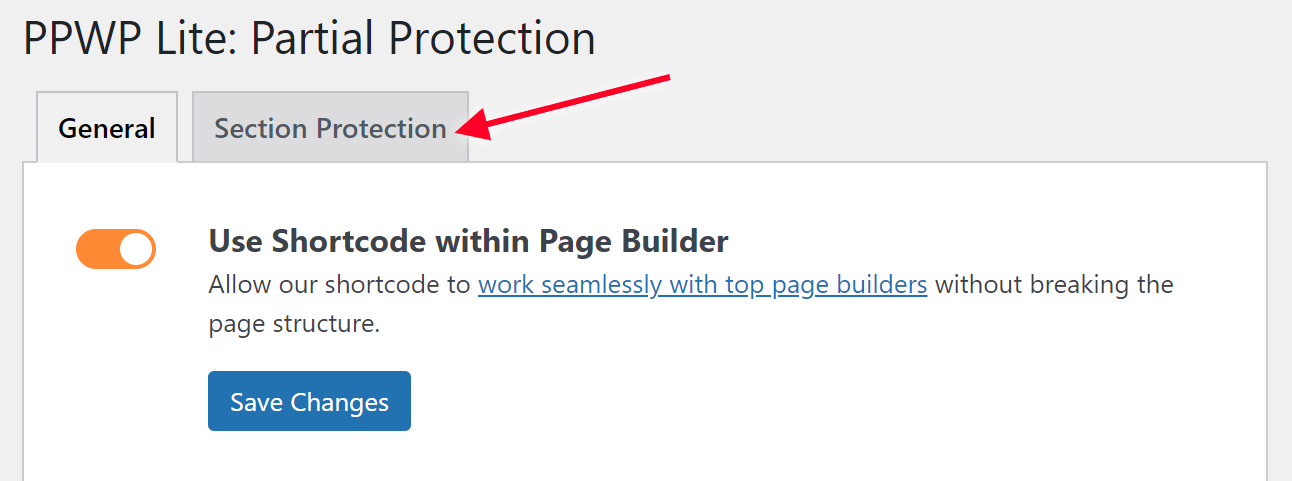
Step 2: Click “Add New” to create a new section template.
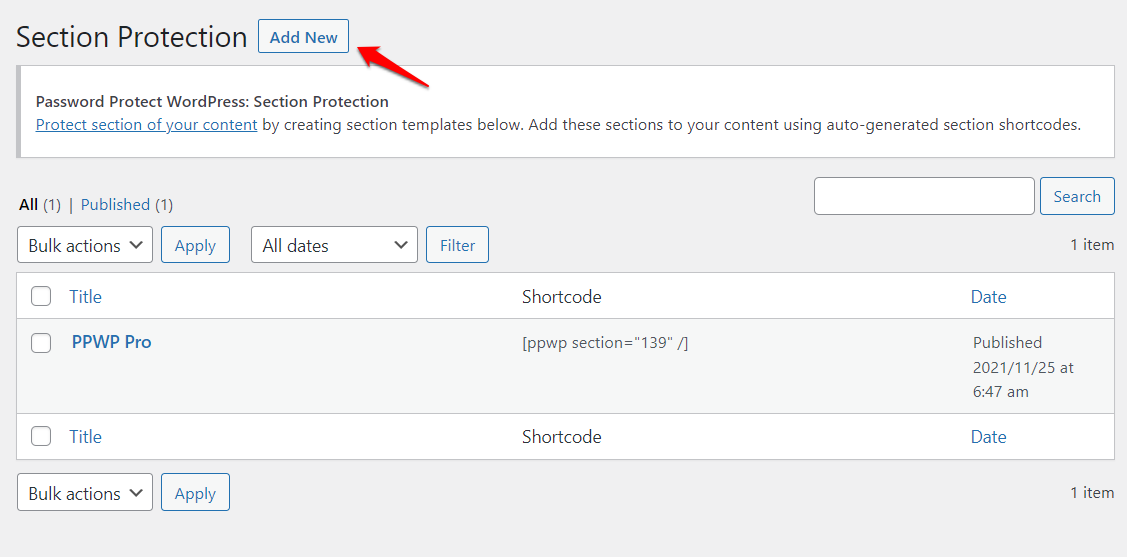
Step 3: Add Dropbox files which you want to protect here and set passwords to unlock your protected section.
Step 4: Embed your protected section into content
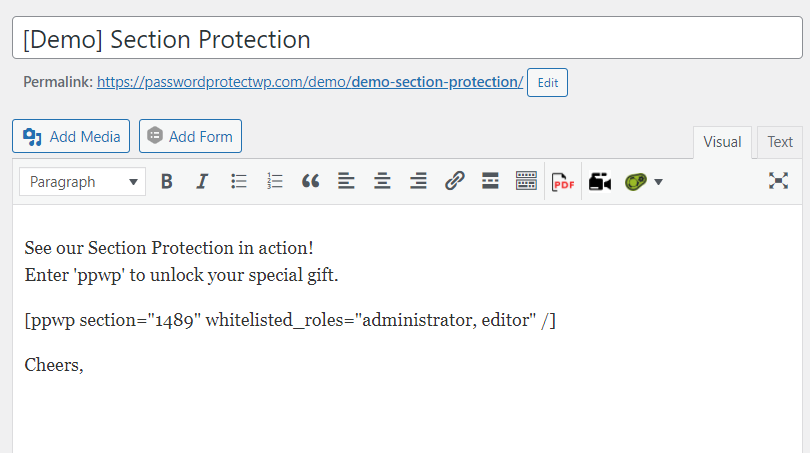
That’s all!
Your Dropbox folder embedded into WordPress content is fully password protected now.
Password Protect Dropbox Folder Is Never Easier!
We’ve introduced and shown you ways to password protect Dropbox folders.
If you’d like to password protect direct links, Dropbox’s built-in function can help you achieve that by simply setting a password to protect the link. Only those who have a correct password can access your protected Dropbox folder.
To secure the embed Dropbox folder in WordPress content, PPWP Pro plugin is the best choice. This plugin gives you the ability to password protect the whole page or just some specific sections where your Dropbox folders are inserted.
Are the instructions clear enough? Let us know your experience in the comment section below.