When working on sensitive information and sharing it with specific people, you shouldn’t enable all types of users to open and view it. Imagine your email is hacked and all the credentials or proposal files are stolen, this affects a lot to your business, especially your reputation.
That explains why it’s necessary to lock your PDF files before attaching them in emails. This helps prevent people from copying and editing your document.
Adobe Acrobat Reader allows you to protect a PDF file with a password. However, this method doesn’t seem to be a great recommendation due to a few system and security issues. Don’t worry, there are multiple other solutions you can apply.
In this article, we will discuss the main reasons why Acrobat shouldn’t be your priority when securing a PDF file with a password. Then, we will look at 2 alternatives to do so with ease.
- Why Shouldn’t You Use Acrobat to Password Protect PDF Files?
- How to Password Protect a PDF File Without Acrobat
Why Shouldn’t You Use Acrobat to Password Protect PDF Files?
Acrobat, also known as Adobe Acrobat Reader, comes as a free PDF file reader tool released in 1993 used to view, print, sign, and annotate PDFs. On top of that, it enables you to limit access to a PDF via passwords.
However, you can’t password protect your PDF online. It’s possible for you to lock the file and send it via an email attachment. Recipients have to download it then enter the correct password to view the content.
What’s more, Acrobat is not often recommended as an ideal PDF password protection solution due to some security flaws caused by the tool. It may make your computer heavy and slow to run too.
How to Password Protect a PDF File Without Acrobat
There are different methods you can apply to secure PDFs with a password, either offline or online. Wanna encrypt a PDF file for email and require users to enter passwords when accessing it on the local computer? Use Microsoft Office’s built-in encryption tool. In case you intend to upload PDF files to your WordPress site and secure them there, install the Password Protect WordPress Pro plugin.
Use Microsoft Office’s Built-in Encryption Tool
Since Microsoft Office 2010, you are able to password protect a PDF file exported from a Word document. To get started securing your file on the local computer:
- Open a Word document via Microsoft Word
- Click File and choose Save As
- Select Browse where the PDF will be saved
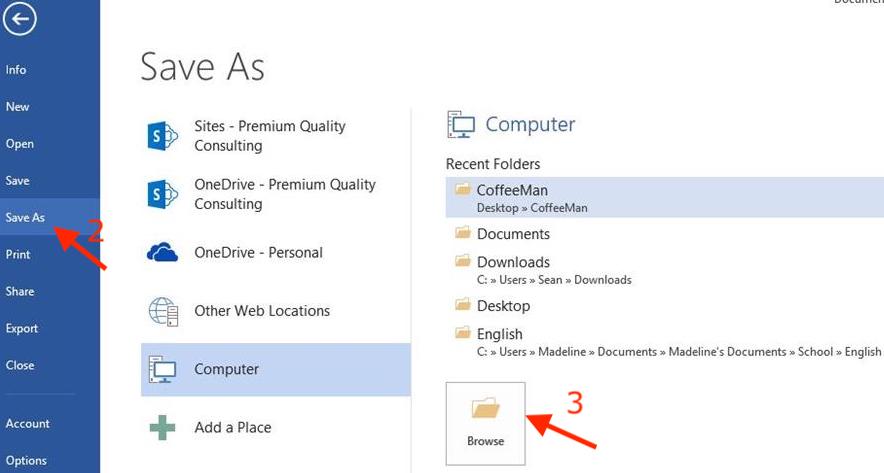
- Pick PDF (*.pdf) from the Save as type dropdown
- Hit the Option button
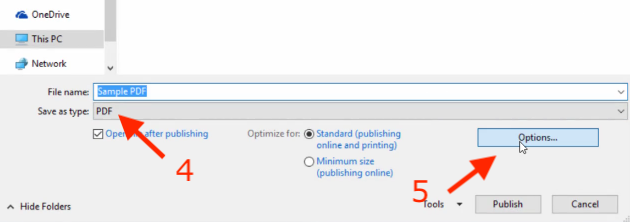
- Enable the Encrypt the document with a password option then click OK

- Enter and reenter your password and click OK
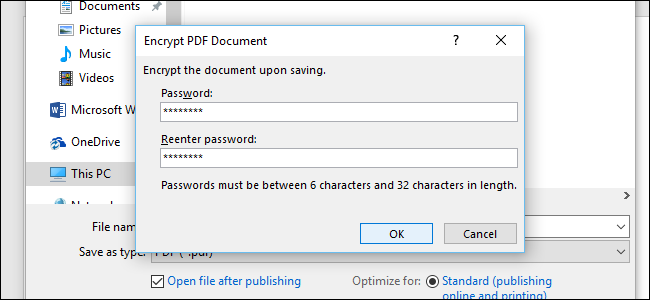
The file becomes protected now. People have to enter the correct password in order to view it. You can find this method beneficial when you share the computer with others but don’t want them to snoop around your private files.
Instead of locking the PDF file offline, you can add it to your WordPress website then wrap the file with a password form. This helps you save and share your files easily.
WordPress doesn’t come equipped with a default feature to password protect your files. To do so, you need a third-party plugin.
Use Password Protect WordPress Pro and Prevent Direct Access Gold
While the former plugin enables you to cover a PDF file with a password form, the latter helps with downloading management. In other words, you will have your file protected with 2 security layers: a password form and a private download link. When users fill in the correct password in the form, they can access the PDF with its protected URL. They are permitted to use the link and download the file in a period of time or a number of clicks.
Follow these 4 steps to lock a PDF file on your WordPress site:
Step 1: Install PPWP Pro and PDA Gold plugins
- Download the PPWP Pro plugin
- Head to Add New under Plugins in your WordPress dashboard
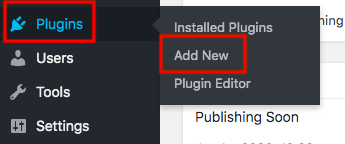
- Click Upload Plugin and open the zip file that you’ve just downloaded
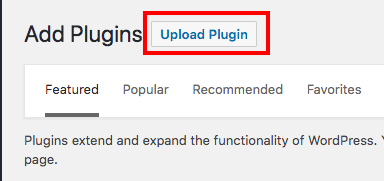
- Enter the license key which is sent to your email address and activate the plugin
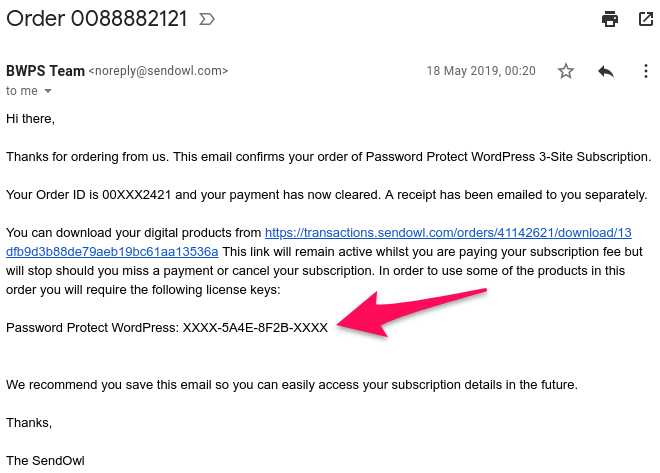
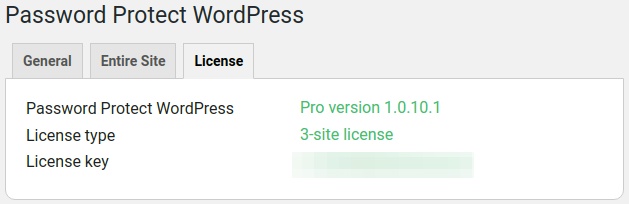
Take the same steps to download the PDA plugin.
Step 2: Embed the PDF file to your WordPress content
PDA Gold allows you to protect the file URLs right in your WordPress Media Library. PPWP Pro, meanwhile, requires you to insert the file to a page and post, then password protect the file section. A secure file on your post will look something like this:
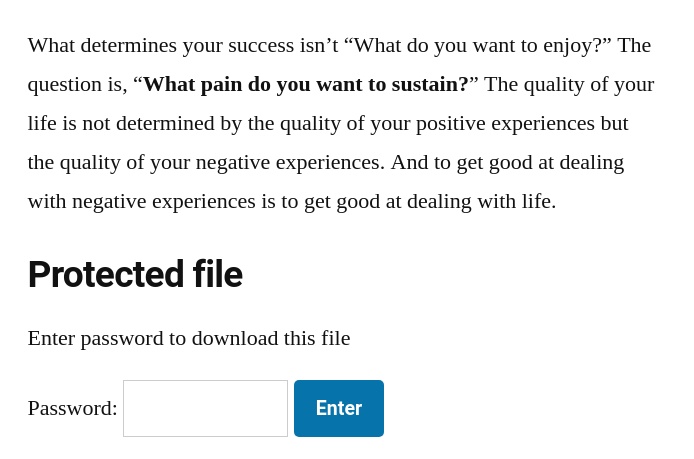
Here is how to insert your PDF to a page or post then protect it with PDA Gold plugin:
- Log in to your WordPress admin dashboard
- Visit the Media page then click Add New
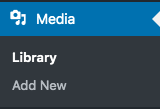
- Select your desired PDF file from your computer
- Tick the Prevent Direct Access Gold box at the top of the uploaded file to automatically protect the upcoming uploads in the future
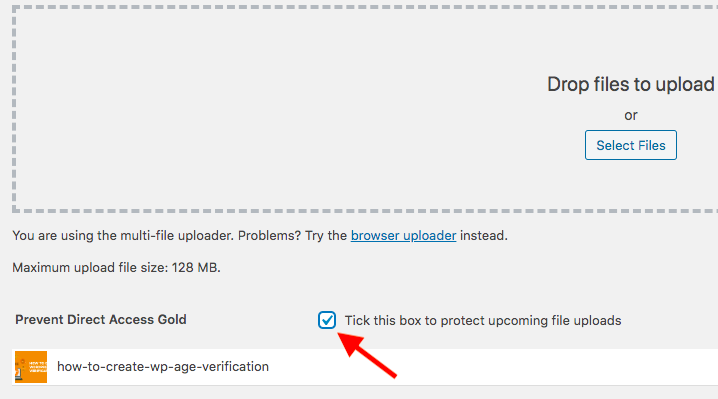
- Go to Pages or Posts and edit your desired page/post or create a new one
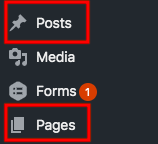
- Click Add Media under the post title in the edit screen
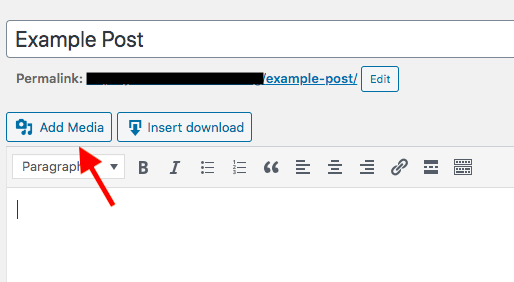
- Select your PDF file and copy its URL
- Enter the file with this shortcode
Your Content
[ppwp passwords=123 headline= "Protected File" Description ="Enter password to unlock and download this file" cookie=1 download_limit=1] <a href="your-file-URL"> Your file name </a> [/ppwp]
Your Content
The shortcode is explained as follows
- Passwords – Please enter your password. You should make a strong password that has at least 8 characters, including numbers, letters, and special characters.
- Cookie – The expiration time after which users have to re-enter passwords.
- Download_limit – The maximum number of times users can download a file wrapped under the shortcode. Once reaching the download limit, users won’t be able to download the file even though they have the correct password.
If you prefer visual instructions, check out this video
Protect Your PDFs with Passwords Today!
There are 2 common solutions to lock your PDF file with a password. You can secure it offline using Microsoft Word. Intend to share your PDF files on the WordPress site? PDA Gold and PPWP make it easy for you to cover your files under a password form.
No matter which way you go or turn, you always end up at a secured PDF file that unauthorized users are not able to access. Make sure you pick a simple-to-apply method to easily lock as well as sharing your protected files.
Are you worrying that your protected PDF files are unlocked without your notice? Check out this article about How to Prevent Unlocking Protected PDF Files!
