Frankly imagine, you’ve lost your WordPress password or forgotten what it’s like. Obviously, you need correct passwords to access a site. If that’s the case, what would you do to get things in order?
Easily guess, you gotta try to change or reset your passwords as quickly as possible. But the thing is, some WordPress users don’t even know how to get their passwords back, so they create new ones instead.
Forgetting login access is not the only reason for changing passwords. In fact, there are other ones like your site is being hacked, or your key isn’t strong enough.
To help you relieve the pain, we’ve covered some most popular scenarios calling upon changing or resetting your WordPress passwords.
You’re a non-techie? Don’t worry! We’ll break single steps for each section. So, it’s no longer a challenge to change your WordPress passwords.
How to Change WordPress Passwords through Dashboard
It’s the most straightforward to change a password providing that you’re keeping access to your WordPress admin dashboard.
Simply go to Users and select Profile to access the edit profile page.
Find the Account Management section at the bottom of the page, then click on the Set New Password button.
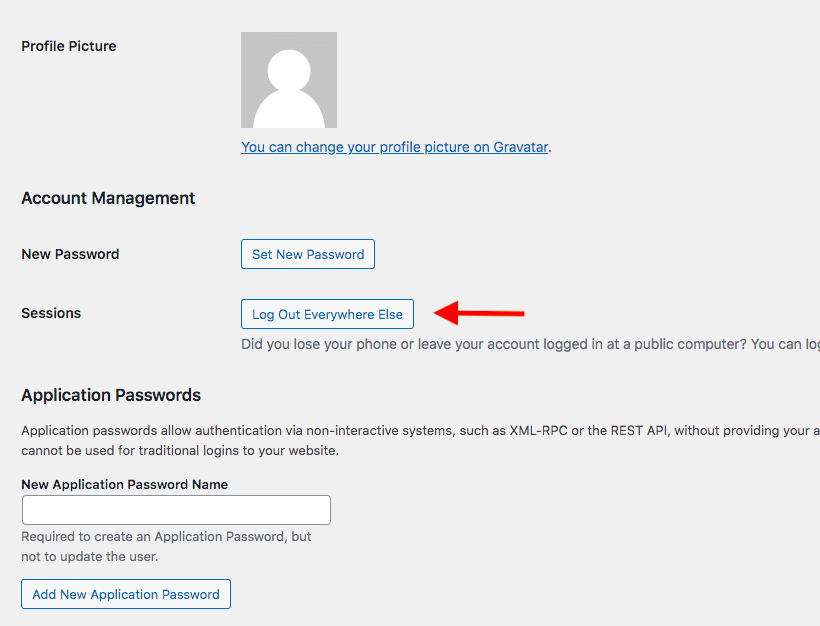
WordPress will automatically generate a new password with strong identification for you. Want to create your own one? Click and type your password in the box to override the default settings.
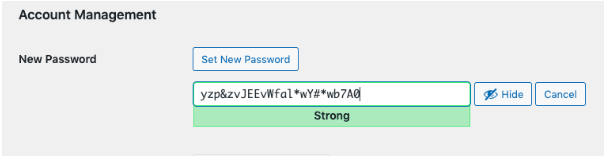
Please remember to use strong passwords which would help to fight against brute force attacks.
If you’re done setting a strong enough password, don’t forget to Update Profile to save your changes.
How to Change Other Users’ Admin Passwords through Dashboard
This means you’re able to manage others’ passwords as a site admin.
Also in the Users section, choose All Users to have all existing users’ passwords displayed.
Hover over a username whose password needs to be changed, then click Edit.
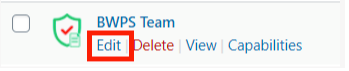
For the following steps, just repeat the same ones as changing your own passwords. And make sure to inform your users of their new login information.
That’s how you change or reset passwords when having access to your dashboard.
What If You Were Locked Out Of WordPress Dashboard?
There’s nothing to worry about since we’ve already had solutions for you.
A common way is to reset your passwords through Lost Password Link. It’s usually attached to your login form.
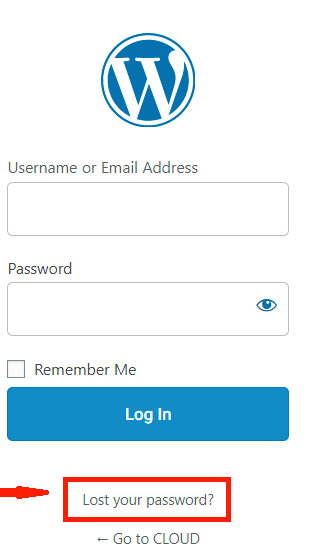
You’ll be redirected to a new page that requires your username and email.
After entering the account info, an access link will be sent to your email. Click on it and you can visit the admin login page. Now you can put in your new password and then press Reset Password.
Occasionally, you can’t fix the situation via the admin dashboard or email. . It’s time to take further actions from the database. Please look at our tutorials on how to change passwords using FTP or phpMyAdmin.
How to Reset Expired Passwords
If you’re familiar with our PPWP, you know what expired passwords mean. To readers who have no idea about the plugin, we’ll help you clear it up.
PPWP allows you to set password usage limits by dates or clicks, let’s say 1 click. For instance, a user enters the password one time, which means he clicks it once. As a result, the password will expire immediately and no one can longer use it.
Instead of generating and remembering new passwords, which must be time-wasting, your users can reset the expired password in the front end themselves.
All you need to do is to associate your users’ emails with corresponding passwords.
When users enter their email addresses into a password reset form, all expired passwords matching the emails will be reset automatically. Sounds great, right?
See What More We Can Help You
You might wonder how to display a reset password form at your users’ fingertips. We’ve helped you to do that with ease.
Simply add the following code to display the password reset form anywhere on your site.
[ppwp_reset type="single" post_ids="1, 2, 3"]
This shortcode enables you to show the form according to three posts belonging to the post ID of 1, 2, 3. That means your users can only reset passwords in these three posts. To put the form on all pages, posts, or custom post types, use the post_ids attribute instead.
In case you find shortcode a bit hard to implement, turn to a contact form that connects with ActiveCampaign.
You’ll need to set up automation to make a call to our plugin API when there’s an event for resetting a password happens.
One more thing you can do for your users is to customize a beautiful password reset form. No CSS styling is required, the form will match your site’s themes properly.
Our plugin and its extension can even provide functions that are beyond your expectation. Just give them a try and figure out the features. They never let you down.
