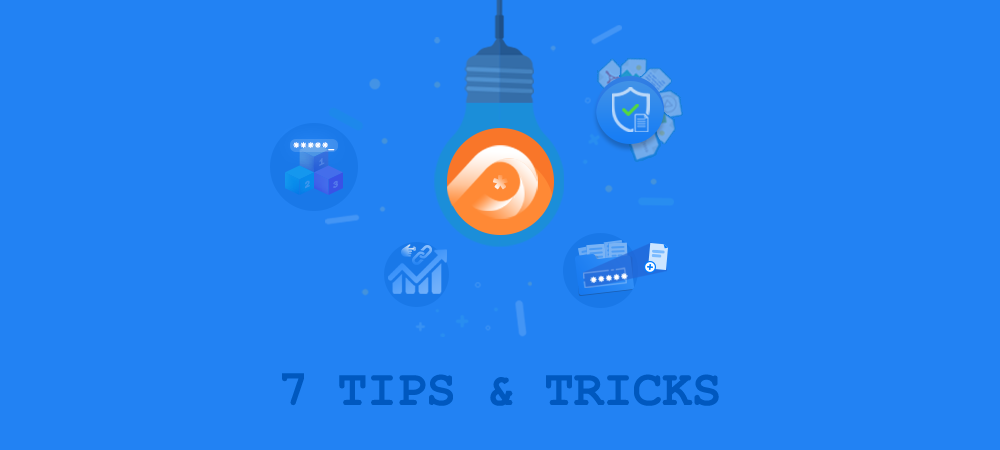When it comes to password protection, Password Protect WordPress (PPWP) Pro turns out to be the most favored plugin. You can get your premium articles, WooCommerce products, even the entire WordPress website secured with a few simple clicks.
Having said that, sometimes it’s confusing to deal with all those features at the same time. It’s just not enough to understand the key features alone, you’ll need to know some tweaks when things don’t go your way.
In this post, we will show you the top 7 tips and tricks to effectively use the PPWP Pro plugin and its extensions.
- PPWP Lite required
- Duplicate password forms
- Customize password form
- Sitewide protection & page builders
- Protection status & passwords
- “Password Protect Private Pages” option
- Master Passwords vs Access Levels & Groups Protection
1. Password Protect WordPress Lite Required
Since version 1.2.0, our Pro requires its Free version in order to work properly. So when you plan to get our Pro version, you should keep our existing Free version as well.

All your passwords created by our Free version will be migrated into our Pro automatically.

2. Duplicate Password Forms
There are some cases where your theme may override the default WordPress password form and add its own. So your password protected page would display 2 password forms altogether – one created by your theme and one by our PPWP plugins.
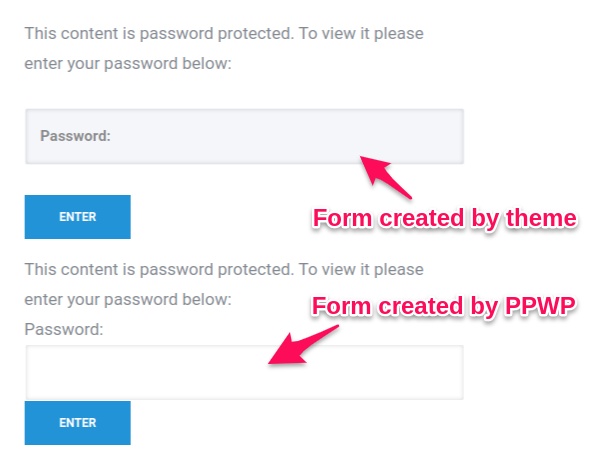
There are 2 ways to fix this.
The easiest solution is to hide one of them via CSS.
// Hide the second password form
.page-template-default .post-password-form:nth-child(2) {
display:none;
}
There is a better but more technical solution allowing you to hide or show password form on some specific pages or posts with this ppwp_should_render_password_form hook. You need to insert the following code snippet to the bottom of your (child) theme’s function.php file.
add_filter( 'ppwp_should_render_password_form', 'handle_ppwp_form' );
function handle_ppwp_form( $status ) {
// Add your logic to show or hide the password form here.
if ( is_page(219) || is_singular() ) {
return false;
}
return $status;
}
Please note that when our password form is removed, passwords entered on Home or Archive pages won’t be validated successfully. You can still enter passwords and access content on single pages as usual though.
3. Customize Password Form with WordPress Customizer
Since version 1.3.0, our Free plugin supports customizing the default password form using WordPress Customizer. When going directly to WordPress customizer through “Appearance”, you won’t be able to see the password form.
The tip is to go to a password protected page or post on your website. Once you’re there, click on the “Customize” button in admin bar.
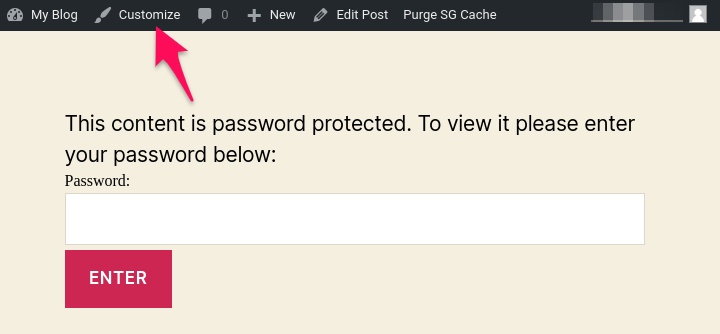
Please note that you won’t be able to see the password form as a whitelisted role, e.g. admins and editors, in either case.
4. Sitewide Protection & Page Builders
When your entire WordPress site is password protected, you can’t edit your page using page builders such as Elementor and Beaver Builder on the front-end. These page builders will interfere with our password protection.
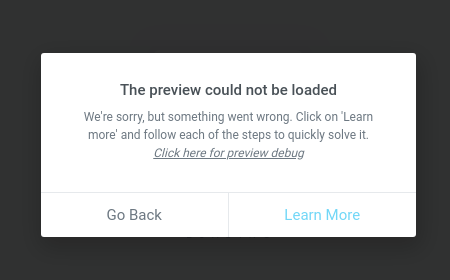
The solution is to whitelist your user roles under our plugin settings. Alternatively, you may want to just enter passwords (on the front-end) to unlock your website first before editing content.
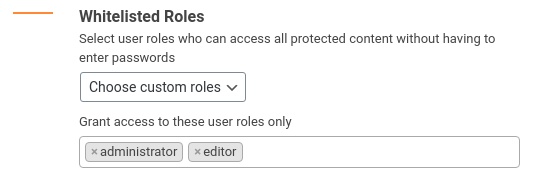
5. Protection Status & Passwords
When you lock a post with our PPWP plugins, a random password is auto-generated for you by default. However, even when you delete all associated passwords of the post, its content will remain locked with passwords. In other words, your posts are still protected without any active password until you actually “unprotect” them.
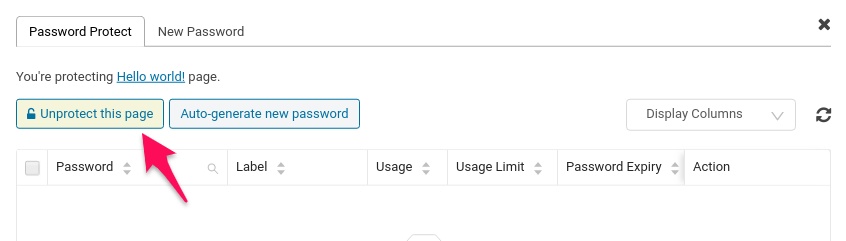
6. Password Protect Private Pages Option
You can quickly password protect multiple pages under our PPWP Pro settings page. Selected pages or posts will be locked with a password immediately.
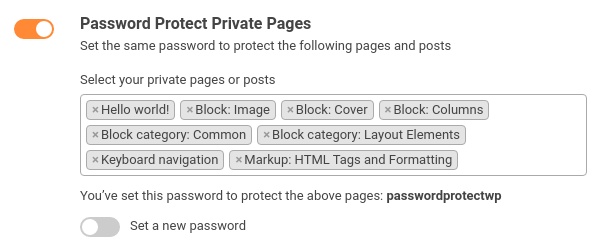
It’s worth noticing that when you remove those pages from the option or even turn off the option completely, they will still be protected.
You should go to their page and unprotect them. A much better solution is to use our Group Protection extension to group and protect your content together with multiple passwords. You will need to enter the password once, the rest of the group pages will be unlocked automatically.
7. Master Passwords vs Access Levels & Group Protection
Master passwords can only unlock those content protected by our Pro version. Those protected by our Group and Access Level extension requires entering their own passwords.
No matter which method you use to password protect your content, there is only one password form displayed on your page.
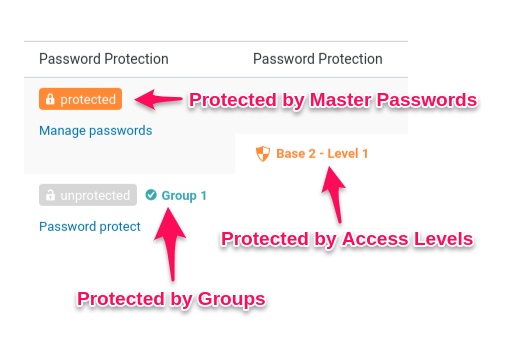
Use PPWP and its Extensions to Secure Your WordPress Content Like a Pro
PPWP Pro provides a powerful yet simple-to-use solution to make your content private. Use our 7 tips and tricks above to maximize the plugin benefits as well as getting you through your content password protection process like a pro.
Have a burning question? Refer to our Documentation and FAQ for better use of the plugin. You can also let us know in the comments.