Portfolios showcase your accomplishments, skills, experiences, and attributes by recording the work you’ve completed or awards you’ve received. Your graphic design business is seeking clients? Or you’re just a creative professional looking for employment opportunities? A well-designed online portfolio helps attract clients effectively and make your job search a success.
Some content management systems like Wix or Squarespace allow you to design online portfolios. Most people, meanwhile, choose WordPress due to its popularity and extended functionalities provided by free plugins and themes.
In this post, we will go through steps on how to build and password protect an online portfolio on your WordPress site. Before digging into the details, we should understand the reasons for making online portfolios.
Let’s get started with the basics!
Reasons for Creating Online Portfolios
Having an online portfolio benefits you in many ways. It’s necessary for those working in creative careers to save their sample work and show off with clients or employers. How do they enter into partnership with your company or hire you when they aren’t clear about your ability?
Since your online portfolios are available on the web, you can reach millions of people, including potential customers or even your peers via search results.
What’s more, clients or employers don’t have to download in order to view your online portfolios. There’s no point in worrying about over file sizes for mail attachments as well as large fax.
5 Steps to Create an Online Portfolio on WordPress
#1 Pick a portfolio theme and plugin
Among a lot of portfolio themes and plugins available freely on the WordPress repository, finding out which suits your business or your style is not an easy task. We recommend using Total theme and Portfolio Post Type. Trusted by over 60 thousand site owners, Total helps create and customize your portfolios effortlessly. The theme is fully responsive and SEO friendly as well.
To install the theme, you can:
- Go to Themes under Appearance in your admin navigation menu
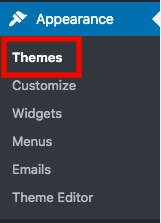
- Click Add New and type “total” in the Search themes box
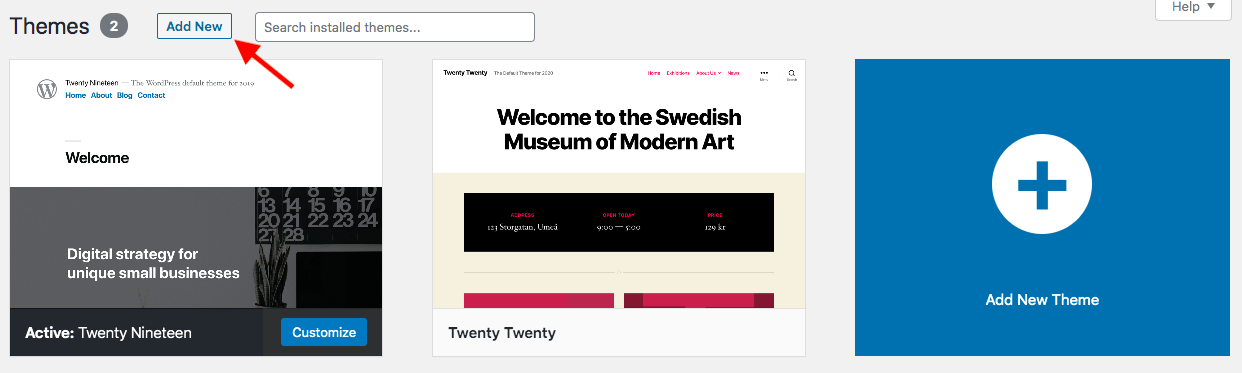
- Install and activate the theme
To install Portfolio Post Type plugin, you should:
- Head to Add New under Plugins
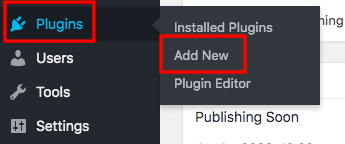
- Type “portfolio post type” in the keyword box
- Install and activate the plugin
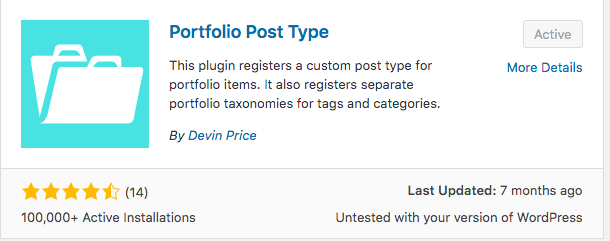
A new post type namely Portfolio is added to your WordPress navigation menu now.
#2 Build a project gallery
Project items are the heart of your portfolio. This step should be done first so that you will have some resources to add to the main portfolio page later.
- Click Add New under Portfolio
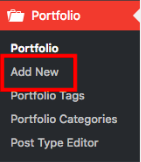
- Fill in the project title, tags, categories, and the text content
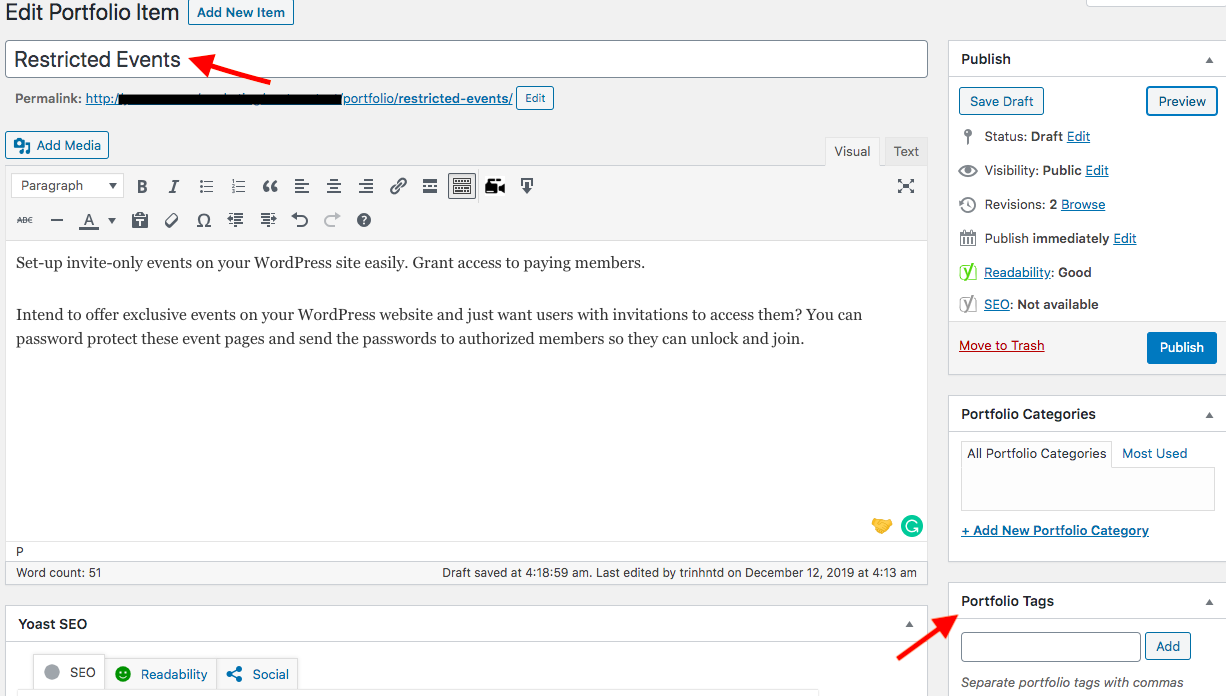
- Add a featured image for the project
- Save your post
You can create as many portfolio project pages as you would like to.
#3 Create a portfolio page
After having a list of project pages, it’s time to display them on your main portfolio page. You can create a portfolio page in the same way as you do for a standard webpage.
- Head to Pages then click Add New
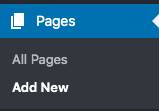
- Enter the page title and hit Save
- Click on the blue Add Element button in your Visual Composer screen
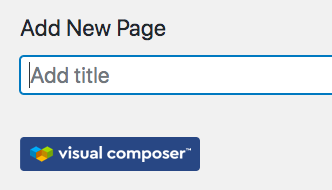
- Choose Portfolio Grid or Portfolio Carousel
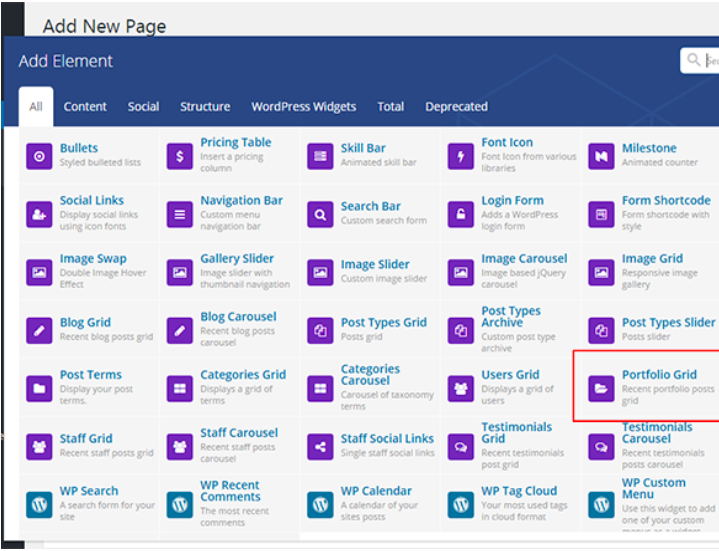
- Fill in the setting options: image sizes, borders, title, categories, order, columns, and grid styles, etc.
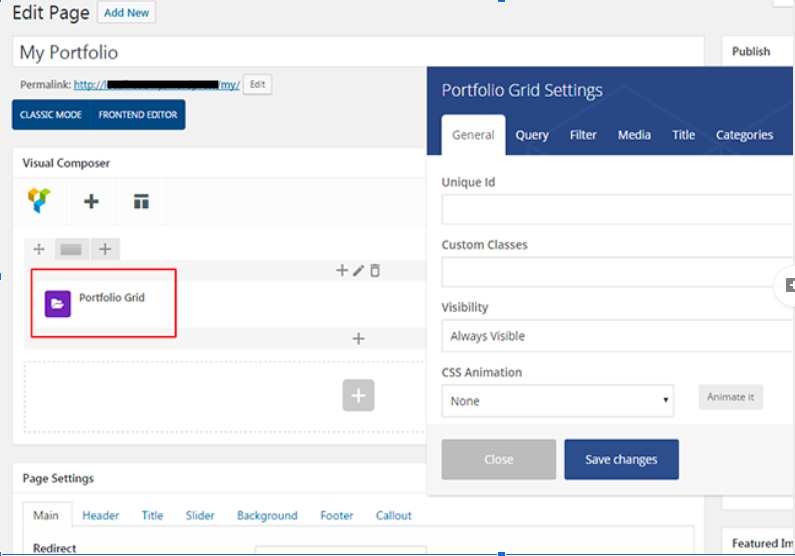
- Save your portfolio
#5 Insert your portfolio to the menu
You should add your portfolio to the main menu on your website homepage so that visitors can find and access it easily. To do so, you need to:
- Go to Appearance and click on Menu
- Choose your Portfolio page
- Click Add to Menu button
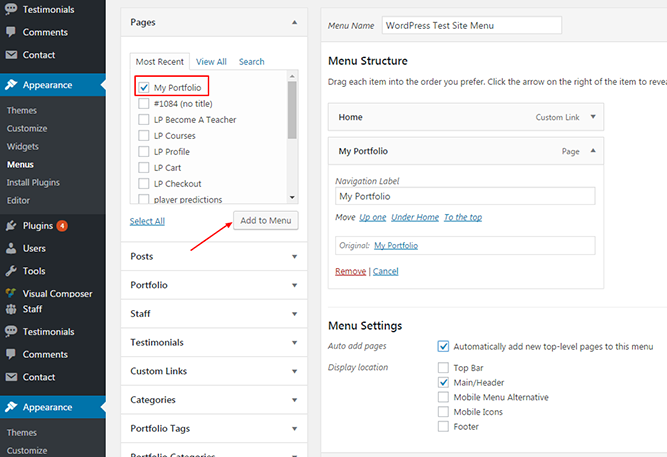
In case you want to set the main Portfolio page as your homepage, follow these simple steps:
- Head to Settings then Reading
- Tick on the A static page option in Your homepage displays section
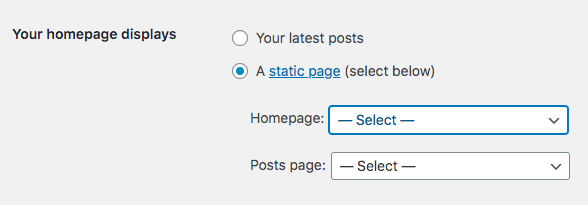
- Select Portfolio in the Homepage dropdown list
Password protect your portfolios
Since online portfolios are primarily used to show your ability, you’re properly wondering why you have to protect them.
Reasons for password protecting portfolios
There are a few credential projects that involve you signing non-disclosure agreements (NDAs) with a time set. In addition, some companies prefer unique designs that shouldn’t be published or seen elsewhere. Making your portfolios private comes in handy in the cases.
When your portfolios are protected, people will see a message telling them to enter a password in order to view the content. As a result, unauthorized users couldn’t stalk your work and steal your ideas.
WordPress offers a default feature to secure your portfolios with passwords. You can password protect your portfolios in the exact same way as you do for single pages and posts.
However, this feature has various limitations. You can assign a password to only one portfolio at a time. It’s impossible to cover up a specific section of a portfolio. That’s why you should turn out to a third-party password protection plugin.
How to password protect online portfolios using Password Protect WordPress (PPWP) Pro
Password Protect WordPress (PPWP) Pro helps restrict access to your private portfolios with passwords. This helps save you a lot of time compared to individual portfolio password protection. Your secure portfolios won’t be indexed by search engines and displayed on any search results pages by default.
You can shield your portfolios with passwords in 2 ways: in the portfolio edit screen and via a password popup. Firstly, take these 7 steps to use PPWP Pro and protect portfolios in edit screens.
- Download and install PPWP Pro plugin
- Go to Plugins → Add New and click Upload Plugin to upload the plugin zip file to your WordPress site
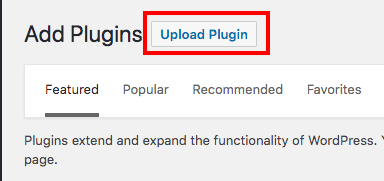
- Open the plugin Settings page and choose “Portfolios” in the Post Type Protection option
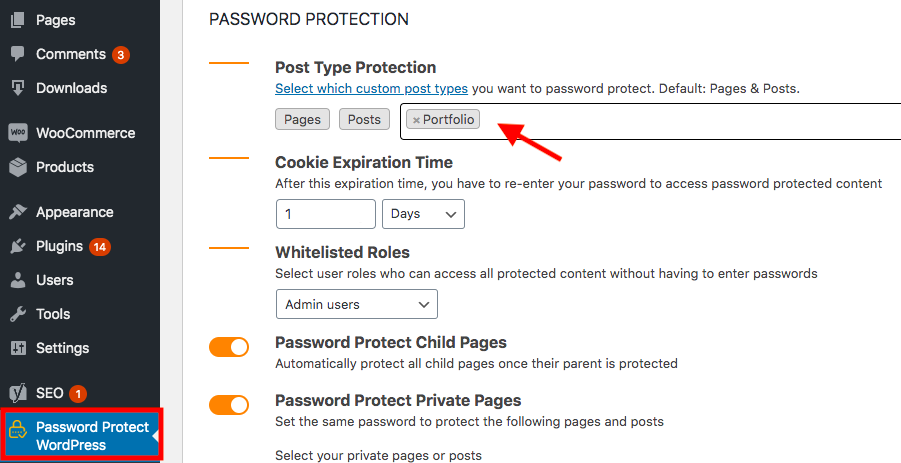
- Go to your desire portfolio page and find the Password Protect WordPress section
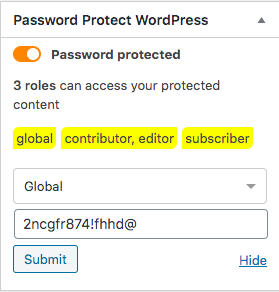
- Switch the Password protected toggle
- Add a new password
- Choose a password type. Global passwords let all users unlock the restricted portfolios. If you apply roles for passwords, they must log in before entering passwords.
The guide below shows you how to shield portfolios via password protection popups:
- Head to the Portfolios section in your WordPress admin dashboard
- Click on the Password protect link then Password protect this page button

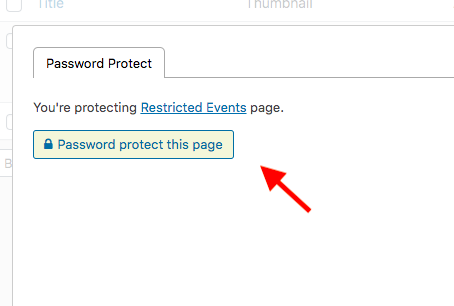
- Move to the New Password tab and type your new passwords.
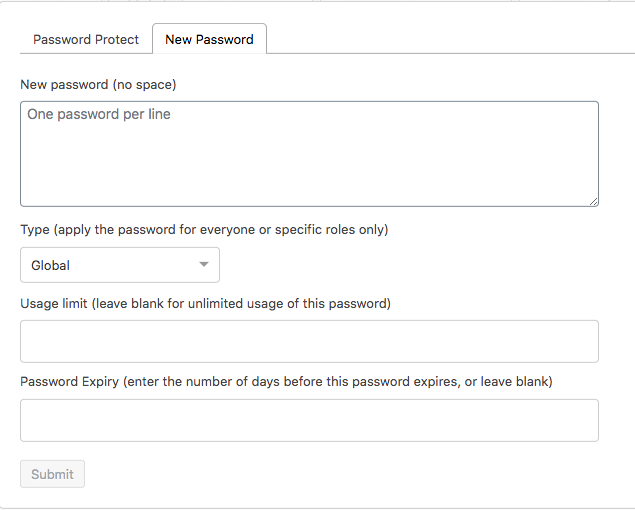
You can generate as many passwords as you would love to. Each password should be on a separate line. - Decide the password type
- Enter the usage limit and the expiration time for these passwords (optional)
You can send each client a password to unlock your protected portfolios. Once setting the usage limits and password expiry, your passwords become invalid after a number of usages or a period of time. This helps prevent viewers from sharing your password widely.
Password protect multiple portfolios at the same time
As mentioned, PPWP Pro enables you to protect unlimited portfolios simultaneously.
- Visit the Password Protect WordPress settings page in your admin dashboard
- Toggle the Password Protect Private Pages option
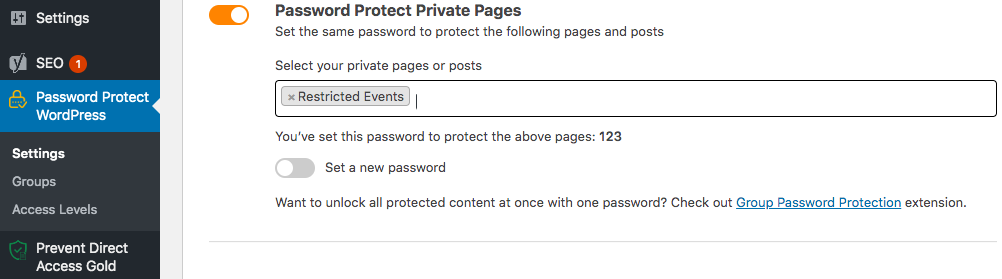
- Choose the portfolios you want to assign passwords in the dropdown list
- Switch on the Set a new password option
- Enter your passwords
- Save your changes
Wish users to unlock all protected portfolios at the same time? Integrate PPWP Pro with our Group Password Protection extension. The extension helps organize several portfolios together and secure them with one or numerous passwords. When users open a private portfolio page, other portfolios in this group will become accessible automatically.
- Go to Group under Password Protect WordPress icon
- Click Add New to create a new group of portfolios
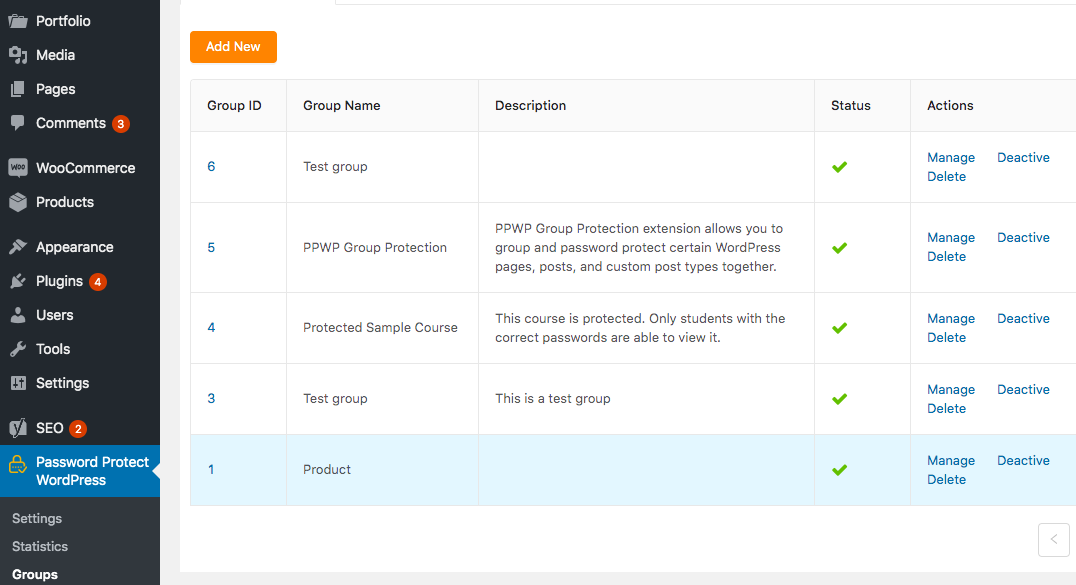
- Select Portfolio in the Content dropdown and search for the names the portfolios in the next box
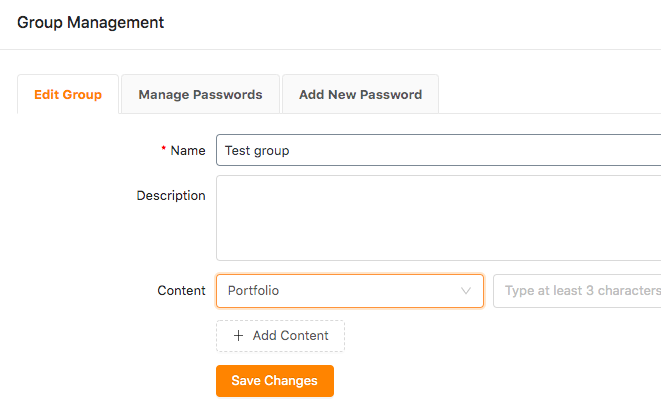
- Fill in the group name and description
- Head to the Add New Password tab and create your new passwords
- Choose the password type, enter the usage limit and expiration time. This step is optional.
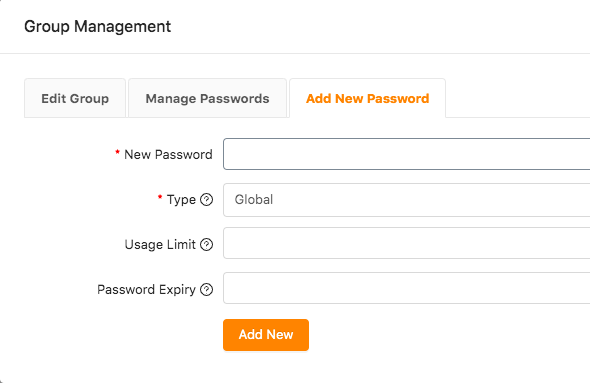
Once protected, your portfolios become private to the public. Users just need to enter the password one time, and other portfolios of the group will be visible to them.
Protect sections of the portfolio
If your portfolio contains a few credential projects and long with many other work samples and you don’t want to hide the entire page, you should protect it partially.
PPWP Pro’s shortcode takes the hassle out of partial portfolio protection. You can permit users to see public parts while requiring them to enter passwords in order to read the private sections.
To wrap the private parts of your portfolio with PPWP Pro shortcode,
- Open the portfolio page in your admin dashboard
- Enter this shortcode to the parts you intend to restrict access to
[ppwp id="" class="" passwords="password1 password2" whitelisted_roles="administrator, editor"] Your protected content [/ppwp]
- Replace “password 1”, “password 2” with your own passwords
“Whitelisted roles” in the shortcode refer to users who can access the protected sections without entering passwords. Admins and editors are granted direct access to your secure content by default. You can also remove these roles or add other roles.
Create and Password Protect Your Portfolios Today!
Portfolios play a key role in creative professionals’ success. You can use them to show your experience, attract clients, and connect with other minded people. Follow the first 5 steps above to create and customize your own portfolios.
In case you want to protect your portfolios, install Password Protect WordPress (PPWP) Pro. The plugin enables you to secure a portfolio with multiple passwords. It’s possible for you to protect a portfolio partially too.
Still have questions about how to create online portfolios on WordPress and how to password protect them? Let us know in the comment section below!
