Resetting a new password is a cakewalk as long as you intend to do it passively. In fact, it only takes you a second to visit the admin dashboard then get a new password generated.
However, what if you accidentally forget your admin password, or your registered email, or even both at the same time? That’s tough luck! Unless you know how to reset its password, you might lose your admin account forever.
It’s when you should have our article at hand. In today’s post, we’ll walk you through 4 common ways which help reset your WordPress admin password.
Let’s jump in!
When You Need to Reset WordPress Admin Passwords
Honestly, we can’t say for sure when an admin user needs to reset his WordPress password. It much depends on his specific situation. In the below section, we’ll point out some common use cases when you might find resetting your passwords necessary.
You’re Using the Same Password across Multiple Sites
According to a SecureAu survey among those using the same password for more than one account, most are using it across 3-7 accounts (62%). If you’re one of them, let’s reset your passwords now! Otherwise, if someone knows your passwords, they can access almost all your accounts, or even worse, your WordPress admin dashboard.
That said, you shouldn’t reuse passwords across accounts, in any circumstances. Never put your site in potential harm by silly mistakes. You never expect it, don’t you?
You’re Using a Weak Password
A simple password is obviously easy to remember. However, if it’s easy for you, so are others. Attackers can even guess your passwords without any effort. At that point, the best practice is you should generate random passwords. Fortunately, there are many online tools out there that assist you to take that load off your mind with minimal effort.
You Want to Change Default Password Given by Another Admin
Not all the time are you the one setting your admin passwords. In some cases, they are generated by another admin.
If that’s the case, resetting your given password is the best way to make your account secure. Also, it gives you a chance to customize your password as you wish.
You’ve Shared Your Passwords with Others
Taking granting temporary access to your admin dashboard as an example. There comes a time when you need to grant temporary admin site access to outsiders. They can be developers who either help you troubleshoot issues or develop your site.
When all is done, of course, the given password should be changed. Thus, unauthorized users no longer have permission to access your admin area.
You Forgot Your Password
Well, most of us face this issue. When you handle a ton of accounts, forgetting a password for a site is common sense.
In that case, having a new password is the only way for you to continue logging into that account. If you have control over your email and username, it’s hardly a problem. But if you’re not able to sign in to your registered email, it’s a tough nut to crack.
In this article, we’ll highlight different methods of helping you reset your password, even when you lose access to your emails.
How to Reset WordPress Admin Passwords
The methods to reset admin passwords are categorized into 3 situations:
- When you have access to your admin dashboard
- When you have access to your registered email
- When you can access neither your admin dashboard nor email
When You Have Access to Your Admin Dashboard
It’s a piece of cake to reset passwords when you have control over your account.
Let’s see it in action!
Reset Your Admin Password through Dashboard
If you intend to change your password for any reason, e.g. enhance your account security, simply go to your Admin Dashboard and get it done.
- Navigate to User > Profile to access the User profile screen.
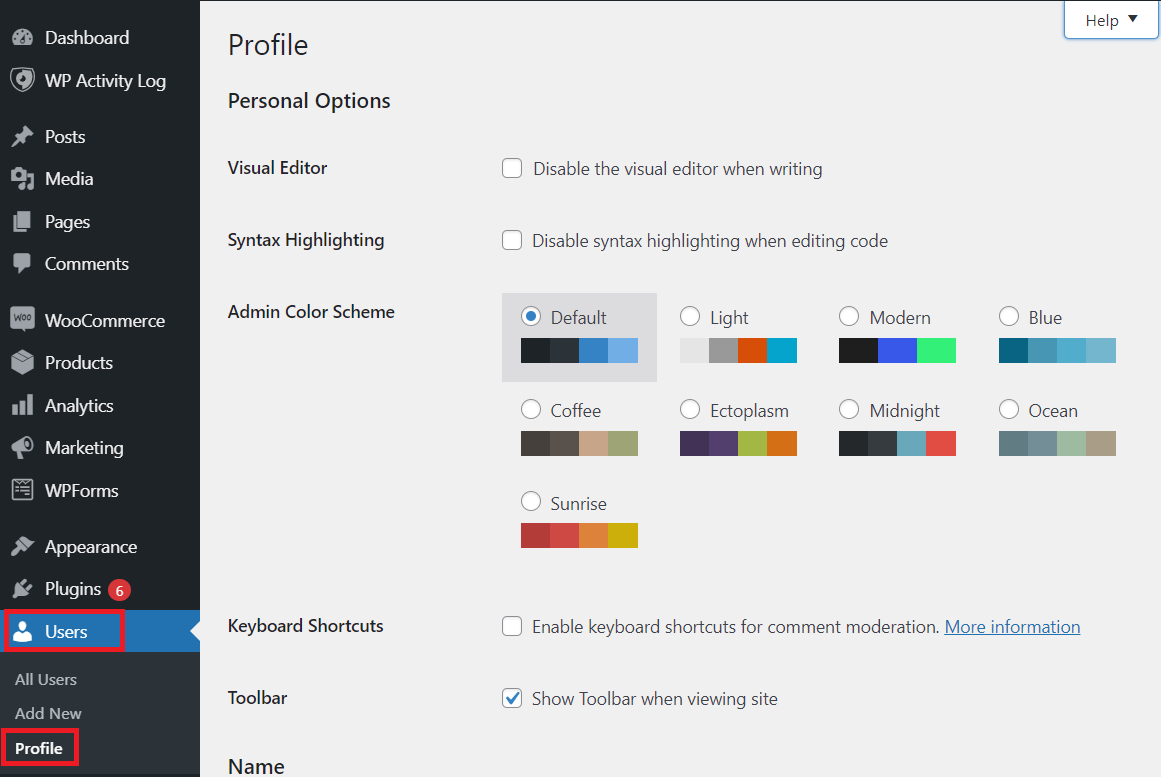
- Scroll down to see the Account Management section.
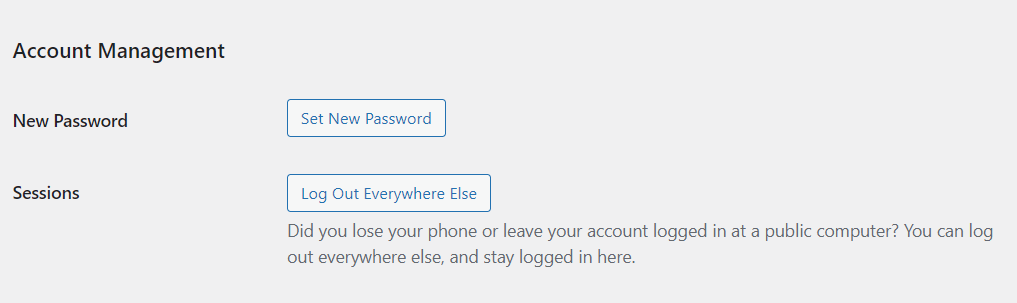
- Press Set New Password and WordPress will auto-generate a new password for you.
Keep clicking on this button if you want to see more passwords. You can also manually edit it if you wish. - In case you have logged into multiple devices, you can choose the Log Out Everywhere Else option so that all your logins on other devices will expire.
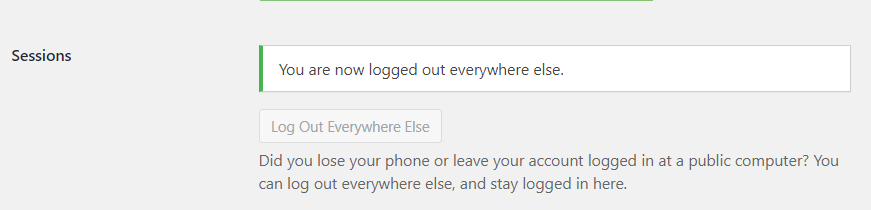
- Remember to scroll down and press the Update Profile button to save your new password.
That’s it!
Reset Other Users’ Admin Passwords through Dashboard
Let’s say you’re a site admin. You’ve got the power to reset other user’s passwords based on their requests or password strength. In such instances, you’ll need to visit your admin dashboard and change them.
- Navigate to Users > All Users to access a new screen.
- Under the user name whose password needs to be changed, click Edit. A profile screen displays.
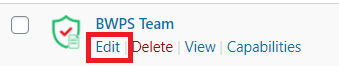
From this place, all steps you need to take are similar to reset your own password. - Don’t forget to inform your users about their new passwords for their next login.
When You Have Access to Your Registered Email
Resetting your password is relatively simple if you can access your registered email.
Reset Admin Password through Lost Password Link
- Click on the “Lost your password?” link.
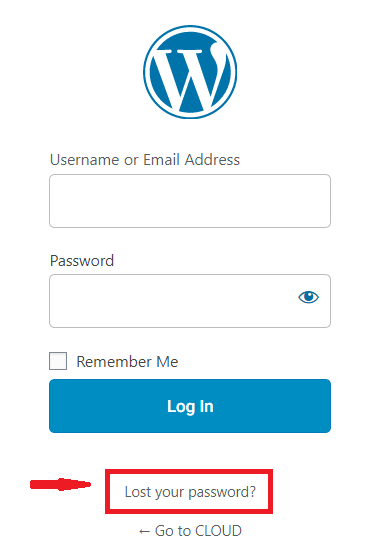
- A new screen displays. You need to key in your username or email here.
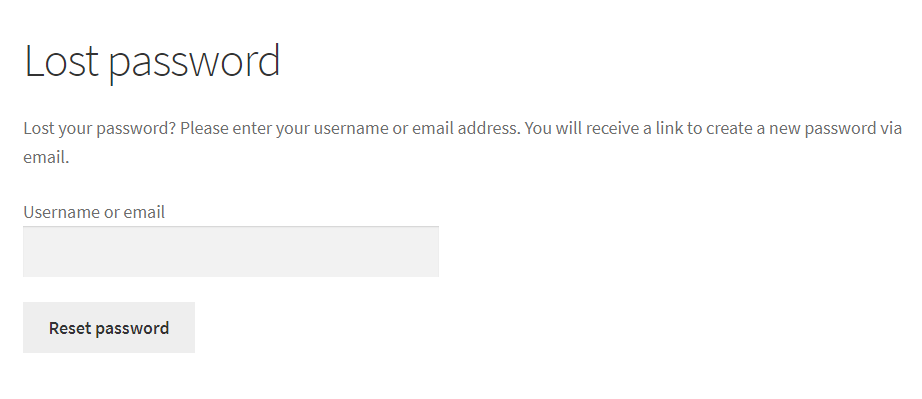
- After submitting a username or email, check your email. It may take a while for you to receive the email. So, keep waiting till you receive it.
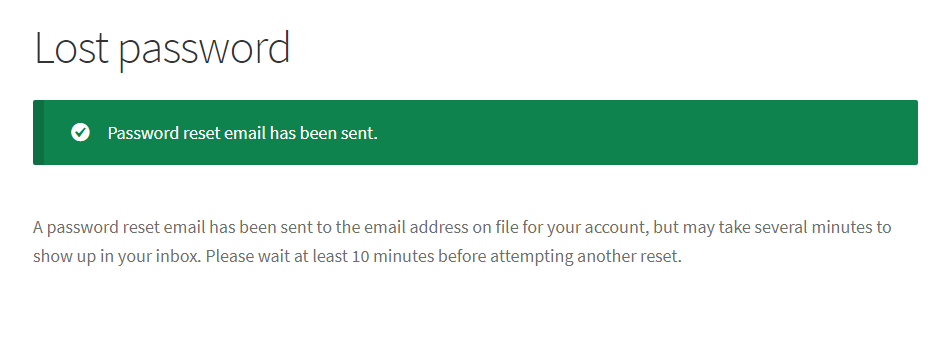
- Click on the link in the email. Then you’ll be redirected to the admin login page to reset your password. Enter your new password here then press Reset Password.
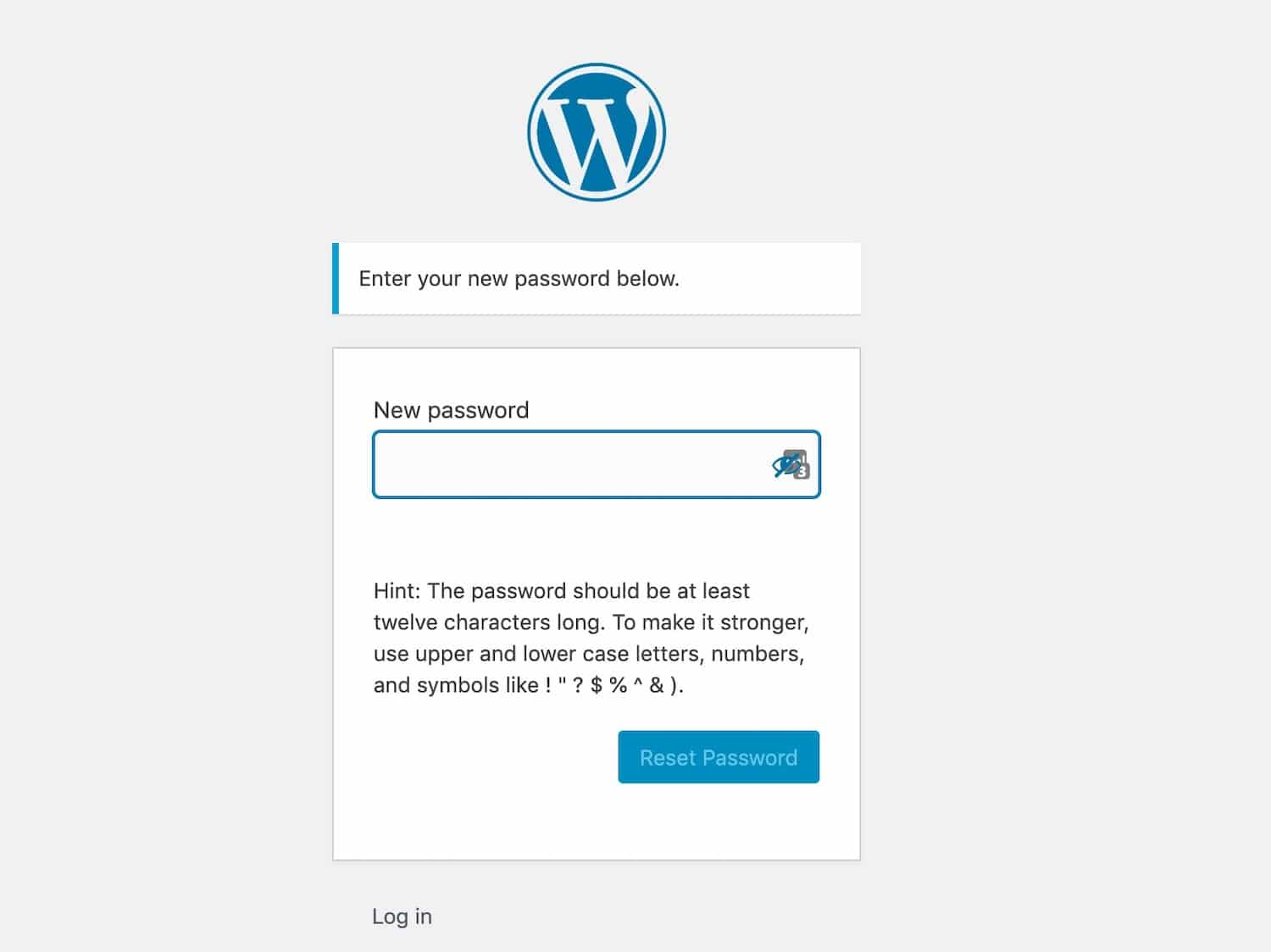
From now on, you can use the new password to access your WordPress admin account.
When You Can Neither Access Your Admin Dashboard nor Email
Losing both your password and email make the resetting password process much harder. It requires you to have some knowledge about the backend to get things done.
Please get our guide carefully and make sure you deeply understand the steps before taking them into action.
Reset Your Admin Password Using FTP
- Log into your site via FTP and download your theme’s functions.php file.
- Edit the offline file and add this code right after the first “<?php”:
wp_set_password( 'PasswordProtectWordPress', BWPS Team );
In this example, we’re setting the password ‘PasswordProtectWordPress’ for BWPS Team users. Of course, you can adjust your setting accordingly based on your needs.
- Upload the edited files back to your site. When this action is completed, you can log into your WordPress admin site with your new passwords.
- Remember to go back and remove that code after you successfully logged in. If not, your password will be reset on every page load.
Reset Your Admin Password Using phpMyAdmin
Using phpMyAdmin is another solution to solve your issue. Opting for this method if you’re confident with codes. Otherwise, search for further advice or other solutions.
Considering any error left in the phpMyAdmin can result in your site considerable damage, we strongly recommend you to back up your database in advance
Now, let’s jump into steps to reset your passwords.
- Logging into your phpMyAdmin and click databases.
- A list of databases will appear on the left side of the screen. Click on your database.
- Right after that, you’ll see a drop down. Find and click wp_users.
The information will change in the right-hand panel. You’ll see a list of all your site’s registered users here.

The corresponding password is displayed in the user_pass column. Please remember that it’s an encrypted password, not the real one. - To change the password, click on Edit.
- In the user_pass row under the Value column, change your WordPress password.
- In the Function column, choose MD5 in the dropdown menu to encrypt your new password.

Once you’re ready, click on the Go button to the lower right corner of the screen, and your changes will be saved.

- Back to your WordPress admin login and try your new password.
Now You Know How to Reset Your WordPress Admin Password
It’s easy to reset your WordPress admin password if you have control over your site or email. You can get your new password generated via the dashboard or the “lost your password” link without hassle.
In case you forget both your WordPress admin password and your registered email, you should consider using phpMyAdmin or FTP to reset the password. Since these methods require you to know a little bit of code, make sure that you follow our instructions carefully. The last but most important thing, let’s proceed everything with caution and always create a backup for your database.
Do we miss any method that allows you to reset your WordPress admin password? Let us know in the comment section below!
