Running a WordPress website is similar to raising a child. You don’t just give it birth and let it sit.
You need a clear educational path for your child. The same thing goes for your website. Checking your site performance regularly is compulsory to ensure that it’s functioning as your expectation.
Actually, this isn’t an easy task. Without a WordPress maintenance checklist, you may mess things up and have to spend a lot of time getting the checking process done.
To save your time and effort, we’ll list out 14 critical tasks for you to maintain your WordPress website.
Let’s begin!
WordPress Maintenance Checklist
In this section, we’ll group tasks together based on a weekly, monthly, and yearly basis to make it easy for you to keep track of things.
Weekly WordPress Maintenance Tasks
The following is the list of tasks that you need to do every week.
#1. Visit your site in the front end
A common mistake of WordPress site owners is hardly browsing their sites as a visitor. They focus on designing and arranging everything from the admin dashboard and forget to deeply check how it looks and feels from users’ points of view.
Let’s get out of the admin dashboard and surf your site as if you’re a visitor. You then will be able to see what needs to be improved and adjusted.
#2. Moderate comments
Do you allow readers to freely leave comments on your blog posts? It’s crucial to moderate these comments frequently. Spam and inappropriate comments need to be checked and removed from your site immediately.
Modering comment is also an action you should take when comments have to be approved before showing up on your website. In this situation, it’s highly recommended to do it daily if you have enough time.
#3. Back up your site daily
Imagine that one day you wake up and notice that your site suddenly shuts down. How do you feel and what should you do then?
It’s indeed a nightmare. So never let that unexpected situation happen!
Backing up your site frequently is a good approach. In case of any problems, simply retrieve your backup and all is done.
There are many ways to back up your site now. The easiest method turns out to be making use of a backup plugin. You can refer to our review on the top 7 WordPress backup plugins and pick the right one.
#4. Check and update your plugins and themes daily
Your WordPress site comes with plenty of themes and plugins.
Developers update their plugins not only to add new features but also to fix bugs. Keeping these plugins and themes up to date is essential for your site security. Bad guys target known vulnerability holes and limitations of software’s old versions to attack your site.
So let’s always keep an eye on your plugins and themes’ versions and make sure you’re using the latest ones!
#5. Check your site SEO
Nobody can deny the importance of SEO for every online business. So never skip your site SEO during the maintenance checking.
A responsive site owner always has the following questions in mind:
- How is my site SEO performance this week?
- What is keyword visibility? How many keywords are up, down, or unchanged?
- Which keywords drop significantly and why?
Checking your site SEO regularly is never a redundant task. It helps you figure out what’s wrong from the beginning so you can analyze and take necessary actions in a timely manner.
Don’t have your cloak to make when it begins to rain!
#6. Check web server error logs
Let begin this with a question: “How do you know your site is facing a problem?”
We bet here is the most popular answer: “It’s when I notice the site faces significant issues or when visitors report it to me”.
No, let’s stop this approach from now on!
Instead of waiting for the issues to come, let’s identify and get them fixed at the beginning.
How can you do that?
WordPress comes with default debug log where you can view warnings about potential issues on your site. So no matter how busy you are, let’s take some time to review these logs.
You can enable error logging by adding the following line to the wp-config.php file:
define( 'WP_DEBUG', true ); define( 'WP_DEBUG_LOG', true ); define( 'WP_DEBUG_DISPLAY', false );
All error entries will appear in the wp-contents/debug.log file. You can download, view, or edit this file. This file contains all the errors, warnings, and notes of WordPress.
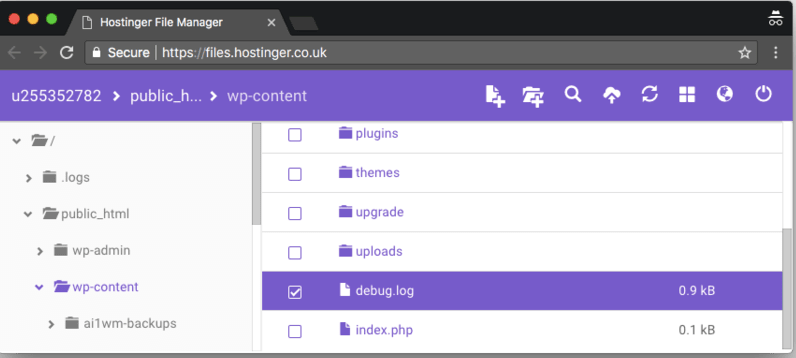
Monthly WordPress Maintenance Tasks
Above are 7 tasks that you need to take up weekly. How’s about monthly tasks?
Let’s continue with this section!
#7. Check and change your passwords
A fresh password is a safe password!
Using the same passwords for a long time more or less harms your site security. However, changing passwords too often might cause inconvenience since you have to save passwords somewhere to avoid forgetting and confusion.
So the best practice is to change your passwords every 60 days. You might also want to add two-factor authentication to gain more security for your site.
#8. Update to WordPress latest version
WordPress is frequently updated to fix bugs, make improvements, and add new features.
You must ensure that your website has the latest security patches, newest features, and the best speed and performance.
#9. Run performance test
To make sure your site is performing well under different amounts of traffic, you should go through performance testing regularly.
By doing so, you can check your site’s speed and response time from the user’s experience. Additionally, it also gives you some clues about what factors might slow down your sites.
#10. Fix and find broken links
When users click on a link that is either deleted or moved to a different location, they’ll see a 404 not found error. These links are called broken or dead links.
Not only are broken links are bad for the user experience but they also significantly hurt your WordPress SEO and rankings.
It’s highly recommended to check and remove broken links from your site on a monthly basis.
#11. Create and modify 404 pages
404 not found errors not only happen with broken links but also due to a typo in your URL. It may be because you don’t have permission to access the protected URLs either.
What did you do when encountering a default 404 not found page?
90% of users will close the current tab then go back to Google search. This will increase the bounce rate and affect your site SEO. That’s why you need to find a way to improve your 404 page, e.g. adding a few more helpful links and possibly a little humor. Accordingly, your visitors will easily know where and how to access the right place.
This is a detailed tutorial on how to create a custom 404 not found page for your WordPress site.
Yearly WordPress Maintenance Tasks
The following are tasks that you need to take yearly for your site maintenance.
#12. Consider a better hosting provider
A reliable web host is a must-have factor contributing to the success of your WordPress site.
WordPress hosting is a very competitive field. Just by searching “WordPress hosting provider” in Google, there are plenty of providers for you to choose from. Depending on your needs, you can easily find a better service, e.g. low-cost shared hosting configuration or a more complex managed hosting.
Even if you’re pleased with your current hosting provider, you should consider reviewing and switching host providers, especially when your site has grown fastly.
Here is the list of questions you might need to wonder about before finding another hosting provider.
- Are your site’s loading times slow?
- Is there too much downtime?
- Is the hosting cost suitable for your budget?
#13. Check and remove unnecessary plugins
If you’ve chosen not to utilize any plugins, let’s immediately remove them from your site. Otherwise, they’ll slow down the loading speeds of your site due to database bloat, in the meantime, increasing the number of vulnerabilities on your website.
#14. Check and update outdated content
Keeping the on-site content up to date helps build trust between you and your customers. Most likely, customers rely on your site for useful information on the market you are in. Updated information also helps build domain authority.
Your content has an expiration date. In general, 95 percent of the content you create will get most of its traffic within the first two to three days of publishing.
Content can become “old” within just a few weeks in some industries, while some types of content may continue to drive solid traffic for anywhere from 3-5 years before, inevitably, you’ll see diminishing returns.
With old content, you’ll eventually have a choice: you can either remove or update it.
Bonus Tip: A Plugin to Close Website for Maintenance
There comes a time when you want to temporarily close your WordPress site for maintenance. Password protecting the entire site proves a simple yet effective method to achieve that.
PPWP plugin helps you hide your whole site under a password form when it’s under maintenance mode. Authorized users have to enter the correct access code to unlock it.
To do that, simply follow the step-by-step guide below.
Step 1: Install and activate the PPWP plugin
Go to menu Plugins > Add New from your WordPress admin dashboard.
Then, search for “WordPress Password Protect Page – PPWP Plugin” in the keyword box.
Click Install Now and Activate buttons and you’re done.
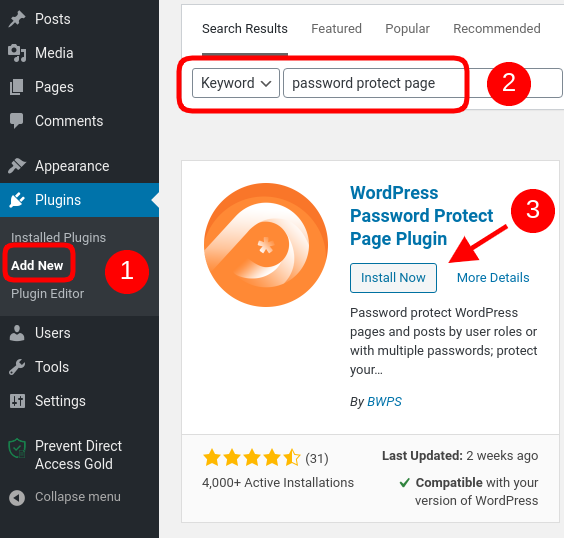
Step 2: Hide your site under a password form
Simply navigate to “Password Protect WordPress” > “Sitewide Protection” under your admin dashboard.
Here, simply turn on the “Password Protect Entire Site” option, enter your password, and press “Save Changes.”
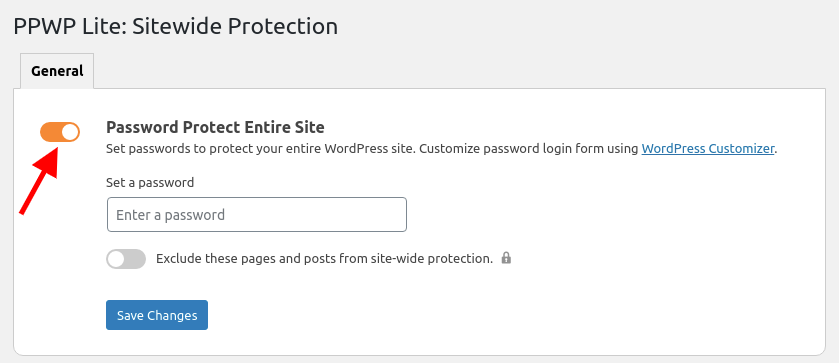
Now your site is temporarily inaccessible to the public while you’re working on maintenance tasks.
Step 3: Deactivate maintenance mode
Once the maintenance is done, simply turn off the “Password Protect Entire Site” option for your site to be public again.
Conclusion
We’ve gone through a maintenance checklist for your WordPress site.
To make sure that your site is performing well, it’s crucial to review your site on a weekly, monthly, and yearly basis.
You’ll see there are many maintenance tasks that you need to take, including but not limited to visiting your site in the front end, backing up your site daily, or even considering hosting your site in another provider.
In case you want to find a plugin to temporarily close your site for maintenance, let’s give PPWP plugin a try. This plugin allows you to hide your entire site under a password form just with a click.
How often do you maintain your WordPress site?
Are there any tasks that you need other WordPress site owners to pay attention to?
Let us know in the comment section below.
