Do you know that Google doesn’t just crawl your pages but also takes snapshots of your content and store them in Google cache?
Normally, Google crawlers go through your content and categorize this information for search result retrievals. Plus, they also save this content piece in their database as a backup, just in case your website is down or unloadable.
What if your private content also gets cached by Google and keeps showing up on the search results? Consequently, your protected content becomes available to users without protection methods. What should you do?
To give you a comprehensive answer, we’ll take a closer look at Google cache, how to view Google cached pages, then provide ways to remove private content from Google cache.
Let’s get started!
- What is Google Cache?
- How to Remove Your Private Content from Google
- Keep Your Private Content Completely Hidden with PPWP Pro
What is Google Cache?
Simply put, Google Cache refers to any copies of web pages that are cached by Google. Google bots crawl the web, save the content of every individual webpage, then store it in their cache. This serves as a backup in case the existing website is not available.
Google cached pages prove handy as you can rely on them to restore deleted content. Besides, if your site is suddenly down or unloading for some reason, you can access your pages via the Google cache.
So how often does Google re-cache your pages?
A few days. It also depends on how long you update your website as well.
How to View Your Google Cached Pages?
There are two main ways to view Google cached pages. The easiest way to access a cached page is to search the site through Google search results and then select the three vertical dots next to your site URL. A small screen pops up, then you choose the “Cached” option.
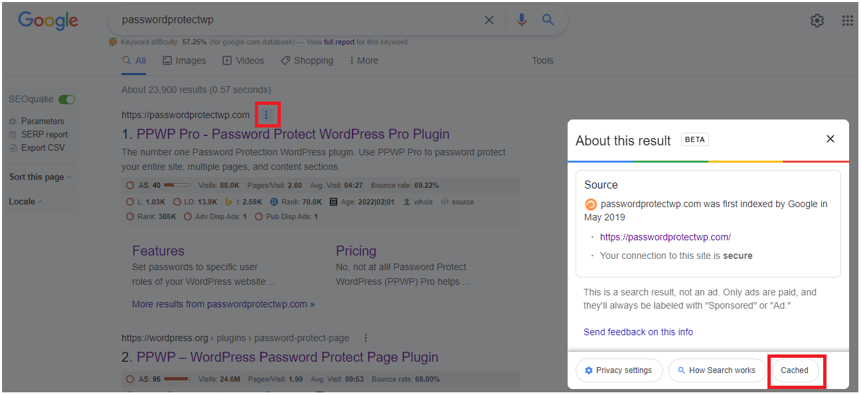
After that, you’ll be redirected to another screen, showing the cached version of your page.
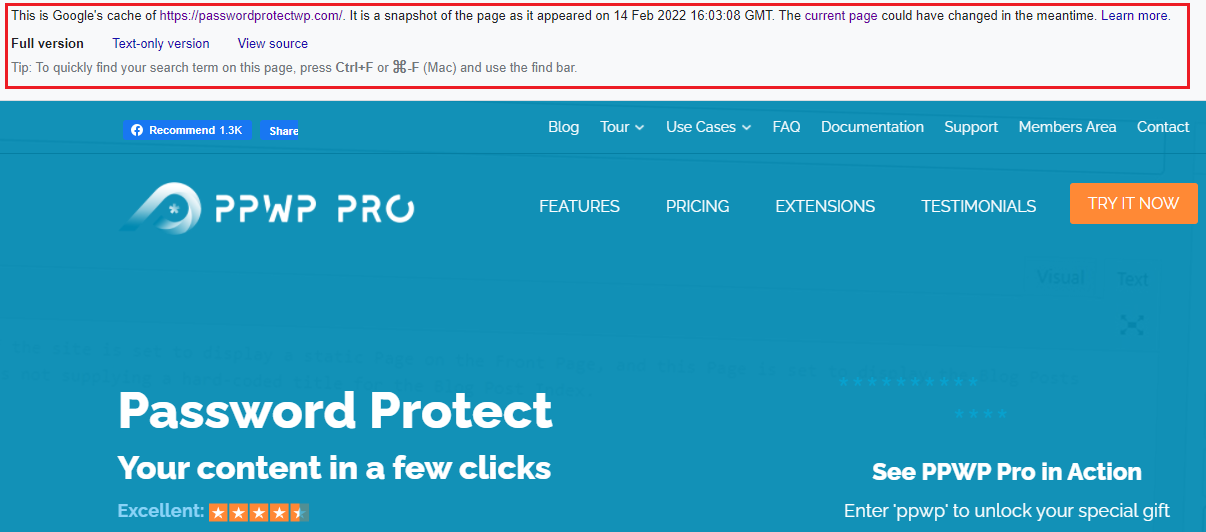
You can see a banner at the top of the page displaying some information.
- The cached page URL.
- The moment your page got cached from Google. The image above shows “14 Feb 2022 16:03:08 GMT.”
- Versions: there are 3 version options for you to choose from, either Full version, Text-only version, or View source.
For the Text-only version, you can see texts and hyperlinks only, no image as CSS has turned off.
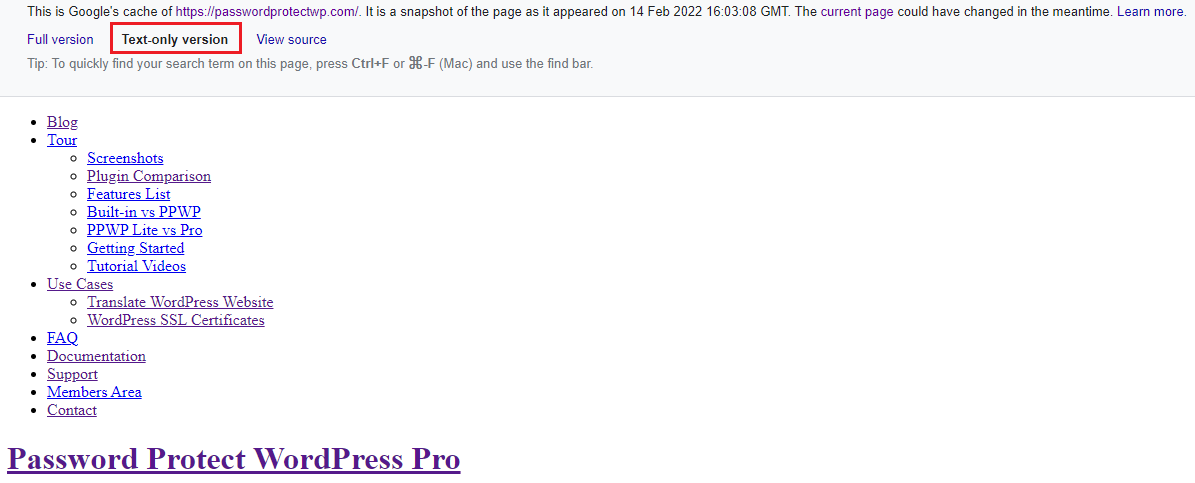
Similarly, selecting “View source” shows you the source code of your page.
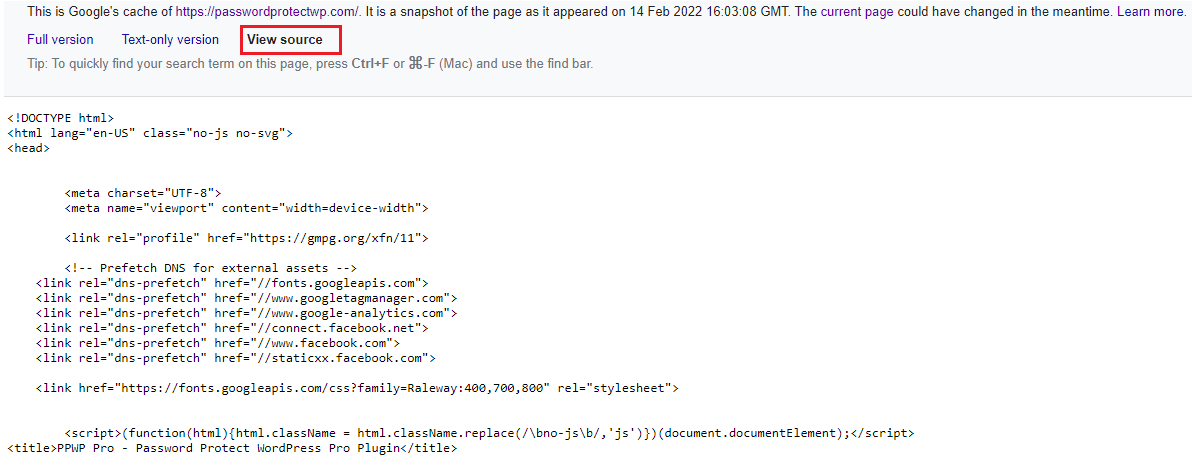
Note: there is no button if you search your site on mobile. In that case, you have to search the site URL directly. Just type the format “cache:domain.com” into the search bar, for instance, cache:passwordprotectwp.com.
Alternatively, you can use tools to view Google cached pages such as Way Back Machine or Google Cache Checker. For Chrome users, you can install the Web Cache Viewer extension to view any pages of the Google Cache version.
How to Remove Your Private Content from Google
Imagine that you’re surfing around Google and spot some of your pages that you prefer to keep private on search results. They’re some outdated and duplicate content or pages or posts containing sensitive or confidential data.
What should you do? Freaked out? Of course, you can’t hold your emotional feelings. But let us tell you, you can easily remove your private content from Google Cache. And here is how.
Remove your Cached Pages with Google Search Console
Make sure that you verify your site authentication with Google Search Console already. Next, follow the steps below.
- Log in to your Google Search Console account.
- In the “Index” menu, choose Removal > Temporary Removals.
- Click New Request. In the Temporarily Remove URL, fill in the page URL you would like to remove from Google cache and search results.
- Choose the “Remove this URL only” option and submit your request. Google will process your request within a day or two.
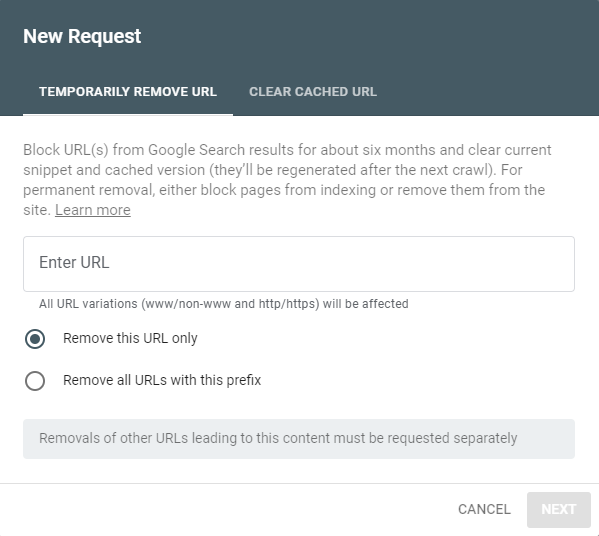
Note:
- Choosing “Temporary removals” means that your page URL won’t appear in Google search results for 6 months. It will be re-indexed and re-cached when you have it live again.
- If you want to clear the cache while the page remains untouched, choose the “Clear Cached URL” tab. Keep in mind that once Google crawls your page again, the page will be cached.
- “Remove all URLs with this prefix” is for deleting an entire folder or directory of your site from search results.
Block Caching with noindex and noarchive Tags
Another way to prevent page caching is using the noindex and noarchive tags. Adding a noindex meta tag to the HTML code of your page will tell Google that this page can’t be indexed. Whilst, the noarchive tag prevents the page from getting cached.
So, these tags prove handy if you would like to retain the pages permanently without having them cached.
Note: Before attaching the noindex tag, you should carefully decide what kind of content you are modifying, whether it’s private or duplicated. If it is of a private nature, you can consider deleting it or keeping it securely on your site by password-protecting it.
In the former case, remember to set up a 301 redirect so that your visitors will be taken to a relevant page rather than landing on a 404 page.
Keep Your Private Content Completely Hidden with PPWP Pro
Want to keep your important content safe away from Google cache? Let’s password protect it with PPWP Pro!
This versatile plugin gives the green light to protect pages, posts, part of content, and the entire site. What’s more, it allows you to safeguard custom post types, such as WooCommerce product pages, shop pages, or online classes with just a few clicks away.
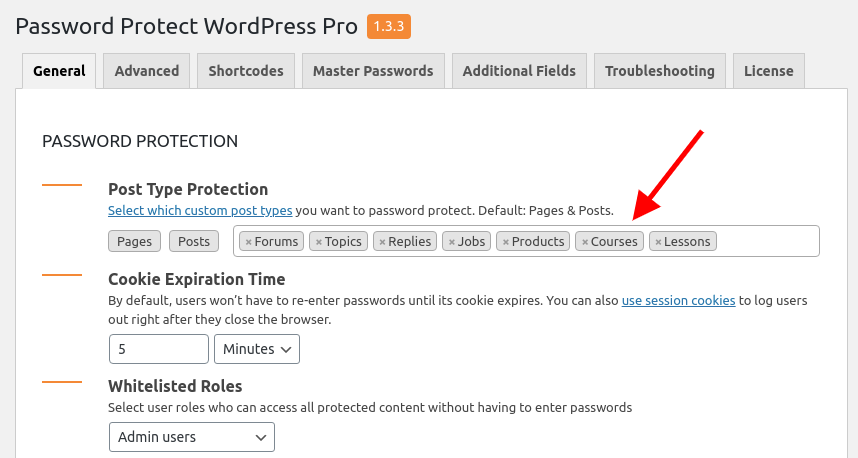
On top of that, not only does the plugin robustly secure your content, but it also actively blocks Google search indexing to make it completely hidden from prying eyes.
To explain how the plugin works, it automatically inserts a noindex and follow meta tag into the header of the protected pages. At that point, none of your confidential data will show up on search results or in the Google cache.
Keep in mind that if you password-protects the entire WordPress site with PPWP Pro, all of your content will disappear from search engines whether it’s protected individually or not.
Protect Your Private Content Made Easy!
This article has spelled out what Google Cache is and how to view Google cached pages.
Plus, we’ve also shed light on removing private content from Google cache. You can use removal tools like Google Search Console or manually apply the noindex or noarchive tag to your HTML pages.
You don’t need to worry about people finding your confidential information on Google cache and Google search results if you password-protect your content with PPWP Pro. Our plugin automatically blocks Google search indexing from your protected content.
Install PPWP Pro and guard off your private content made easy!
