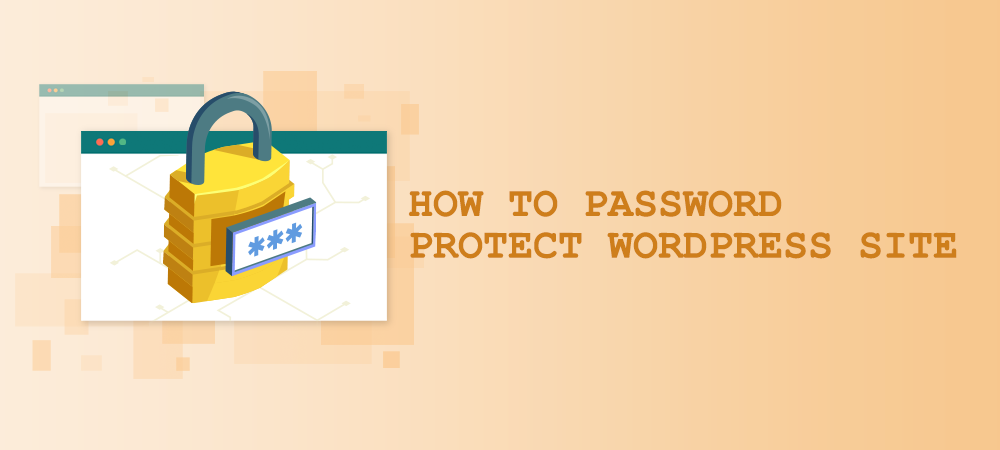When building a website, we usually want to attract more visitors, grow the online audience, and increase sales. Have you ever thought of creating a private WordPress website for close friends or family members? Or simply set up an underdevelopment site so that only you and the developers can see how the live website looks like.
There are several ways to prevent unauthorized users from accessing your private site. You can simply discourage search engines from indexing this site with the built-in WordPress option. Putting the site under the coming soon mode could be another solution.
In fact, the vast majority of WordPress site owners choose to password protect their websites. This is not only a site protection option but also a combined solution of search engine prevention and coming soon page methods.
The good news is, WordPress entire site password protection won’t come as a complicated task for laymen if you have the right method. Just install a plugin and let developers take all the hard work.
When it comes to WordPress sitewide password protection, if you’re not using Password Protect WordPress Page (PPWP) Lite and probably its Pro version, you’re seriously missing out something huge. In this article, we’ll show you how to use the plugin to protect your WordPress site content with one or multiple passwords.
How to password protect WordPress sites
PPWP Free version allows you to secure pages, posts, and custom post types with ease. One of the plugin key features is the sitewide protection function.
You can use the plugin in various cases, from creating personal and family blogs or intranet websites to protecting your underdevelopment sites.
7 steps to password protect WordPress site
To get started using the plugin to lock your site content, you need to:
- Head to Add New under Plugins in your WordPress dashboard
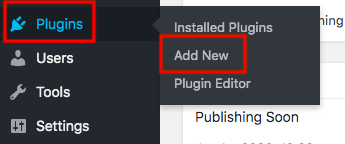
- Type “password protect wordpress” in the keyword box
- Install and activate the plugin
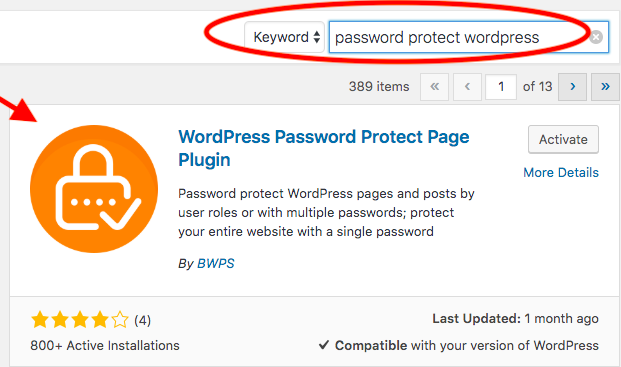
- Visit the Sitewide tab in the plugin Settings page
- Enable the Password Protect Entire Site option
- Enter your passwords
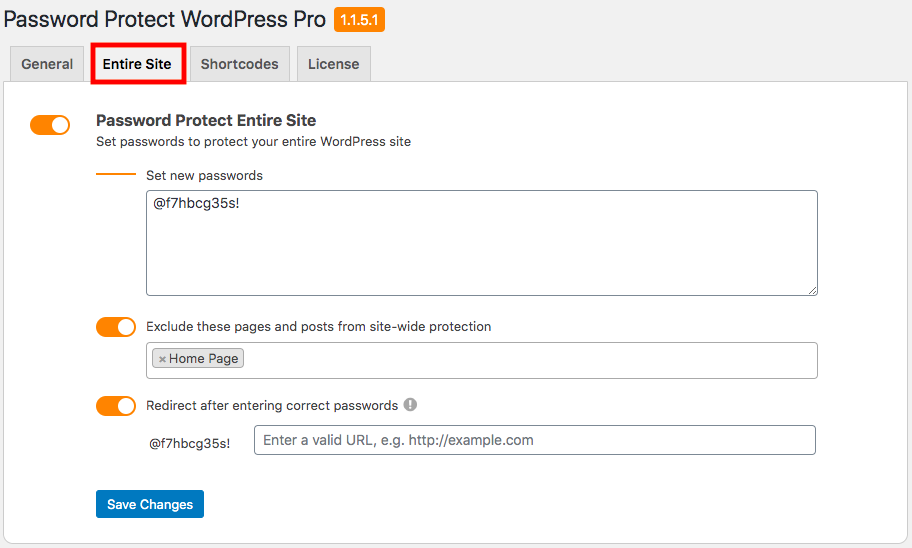
- Save your changes
While other WordPress site password protection plugins allow you to set only one password, PPWP Pro supports multiple passwords too. You can generate many passwords then send them to different users, for example, your students. As a result, you can keep track of the password usage and who has accessed your protected content. Be sure to place each password on a separate line.
Disable search engines from indexing protected website
As mentioned, the plugin also blocks search engines from indexing your private site. Once protected, the whole site content won’t display anywhere on search results pages. Users will find no way to view your website even though they have direct URLs.
However, you have to upgrade the free plugin to the Pro version to enable this feature.
- Download Password Protect WordPress Pro plugin
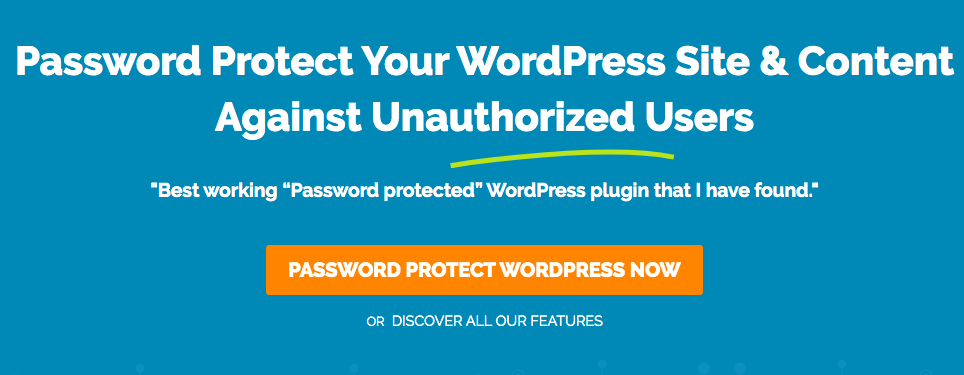
- Head to Add New under Plugins in your WordPress navigation menu
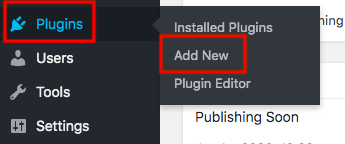
- Click Upload Plugin and open the zip file that you’ve downloaded
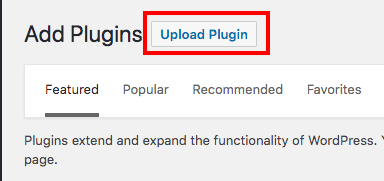
- Install and activate the plugin. Upon activation, the option Block Search Indexing will be enabled by default.

Want to disable this feature? Go to General settings tab → Advanced Options → Block Search Indexing and switch this button.
Explore the entire site password protection capabilities
There is much more you can do with Password Protect WordPress (PPWP) Pro sitewide password protection feature. It’s possible for you to lock the whole site but specific pages and posts. You’re enabled to redirect users to a certain page after entering the correct password too. On top of that, you can whitelist users who will be able to view the secure content without having to enter passwords as well.
Exclude pages from the sitewide protection
Page and post exclusion feature proves useful when you intend to lock all blogs or product pages but the homepage. In case of having a launching website, you can protect the entire site, except the coming soon page. To do so:
- Switch the Exclude these pages and posts from site-wide protection button under the password box
- Choose your desired pages from a dropdown list
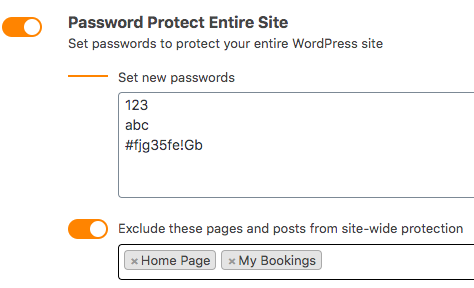
- Hit Save Changes
Redirect users after entering passwords
We have talked about the page and post exclusion feature, but the plugin functionalities shouldn’t stop there. In order to force specific users to read certain pages on the protected website, PPWP Pro permits you to redirect users after entering passwords.
To take one example, you create a password protected business website for internal communication and training. However, new hires shouldn’t access any pages on your site. Instead, they must read the company policies and procedures before accessing any skill training documents.
Follow these 3 simple steps to redirect your users:
- Enable the Redirect after entering correct passwords in the Sitewide tab
- Enter the page URLs you want users to access after unlocking the protected content
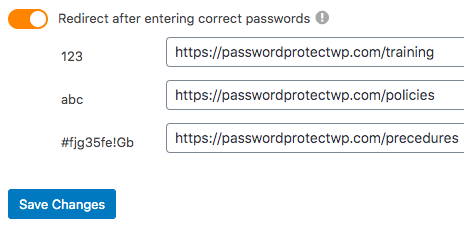
- Store your settings
Whitelisted roles
Another great thing about PPWP Pro is that you can whitelist certain user roles to the private website, for example, admins, editors, or subscribers. All users of the whitelisted role can freely access the protected website without having to enter passwords.
Here is how you can grant users direct access to the password protected website:
- Go back to General settings tab
- Look for the Whitelisted Roles feature
- Choose the user role who is able to view all your secure content directly
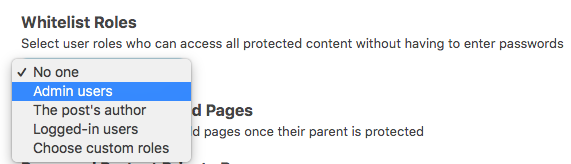
- Save your updates
Make Use of Your Password Protected Website!
Password Protect WordPress Pro proves the number one entire WordPress site password protection plugin to secure your site content. You can lock all pages, posts, and custom post types as one with a few simple clicks as well.
The plugin also enables you to publicize specific pages and posts inside an otherwise password protected website. What’s more, redirecting users after entering passwords has never been easier. Users can avoid creating new accounts or entering login details which improve their browsing experience.
Install our Password Protect WordPress Pro today to secure your whole WordPress site content with passwords.