Suppose you get a WordPress post out to discuss a controversial topic, you definitely don’t want the general public to view it. If you’re running an online business, premium products on your site shouldn’t be purchased by standard customers. To avoid unwanted controversies on your site or prevent users from accessing premium product pages, it’s ideal to password protect them.
Instead of creating and running a whole membership website just to use the password protection feature, why don’t you look for a simple password protection solution to lock your content? Your users don’t have to register or log in whenever accessing the private pages and posts.
In this article, we’ll guide you through how to password protect your WordPress pages, posts, and custom post types.
#1 How to password protect WordPress Pages and Posts
There are two different paths you can take to secure pages and posts on your WordPress website. You can either set a password right in the page and post edit screen or install a password protection plugin to expand the default feature’s capabilities.
a. WordPress built-in Password Protection feature
WordPress comes equipped with a built-in password protection feature allowing you to lock individual pages and posts. Follow these steps to password protect a WordPress page or post:
- Visit Pages or Posts sections in your WordPress dashboard
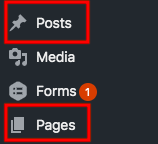
- Edit your desired page or post
- Head to the Publish section on your right side
- Tick Password protected under the Visibility option
- Enter your password and hit OK
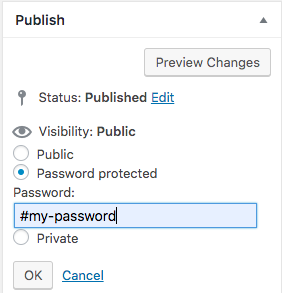
- Update or publish the page or post
Your page or post becomes secure now. Only those with the correct password are able to unlock and read the content.
However, the settings and controls on the default feature are pretty minimal. There is no way to generate multiple passwords per post. All types of users can enter the password, instead of specific user roles. That’s where a password protection plugin comes in handy.
b. Password Protect WordPress (PPWP) Lite plugin
Password Protect WordPress appears as one of the number one content protection plugins. The plugin supports assigning more than one password for a page or post.
You can also assign a user role to certain passwords. This means other roles or non-logged in users, with that correct password, will still receive an error message whenever attempting to fill in the password form.
Here is how to get started using the plugin to password protect your pages and posts:
- Click Add New under Plugins in your WordPress navigation menu
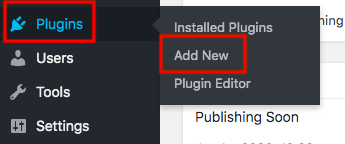
- Type “password protect wordpress” in the keyword box
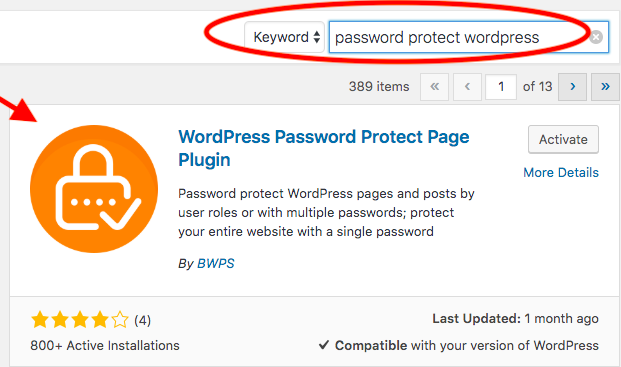
- Install and activate the plugin
- Go to Pages or Posts and pick the page/post you would love to secure
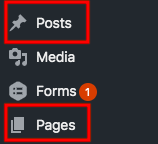
- Look for the Password Protect WordPress section on the right side of the post and click Edit
- Enter your passwords. In case you generate various passwords, place them on separate lines.
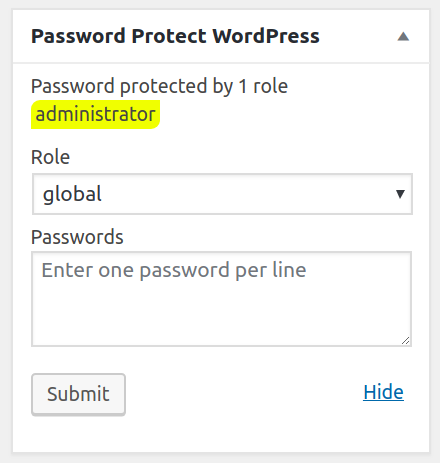
- Submit the passwords
The default role of all passwords will be global. Click on the Role dropdown list to select another one, such as editors, subscribers, authors, etc.
You could go through every single page and post to set or remove passwords manually. This process might take ages if you have hundreds of pages that need securing.
Luckily, you can easily relieve the headache by upgrading the PPWP Lite plugin to its Pro version. The powerful plugin permits you to lock multiple pages or posts at the same time within seconds.
c. How to password protect multiple pages
Follow these 4 simple steps to get the Password Protect WordPress Pro plugin and lock multiple pages/posts at once:
Step 1: Install the plugin
- Download PPWP Pro plugin
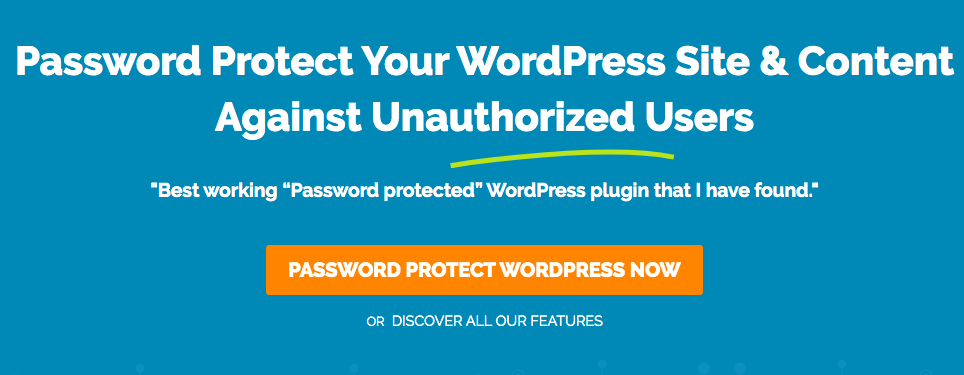
- Head to Add New under Plugins in your WordPress dashboard
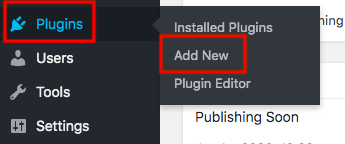
- Click Upload Plugin and open the zip file that you’ve just downloaded
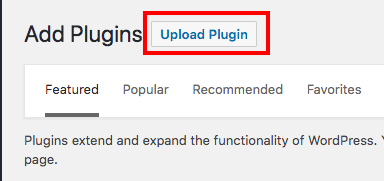
- Enter the license key which is sent to your email address and activate the plugin
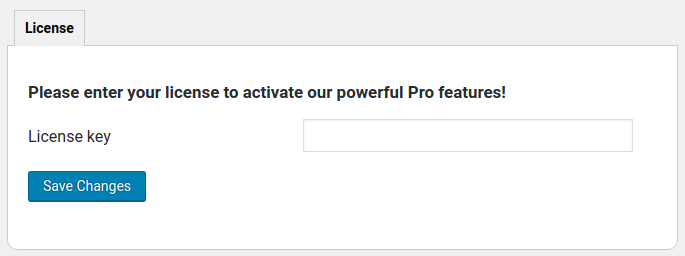
Step 2: Password protect sub-pages
- Enable the option Password Protect Child Pages in the plugin Settings page
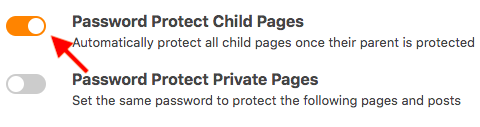
- Head to Pages in your WordPress sidebar
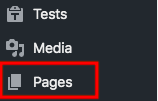
- Select the parent page you intend to protect
- Click the Password protect link next to the Date column
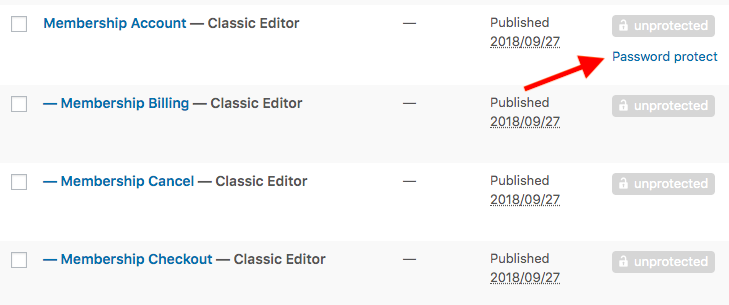
- Hit Password protect this page button in a popup screen
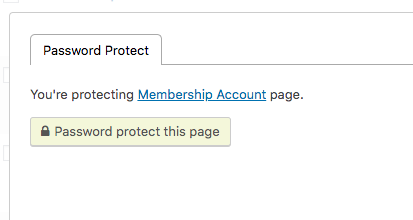
- Auto-generate a new password or set your own password.
If you generate a password automatically, it will never expire by default. In case you create a new password yourself, PPWP Pro greatly enables you to expire passwords after certain usages or a given time via the Usage Limit and the Password Expiry features.
Once the parent page is protected, all its child pages become private with the same password as a result.
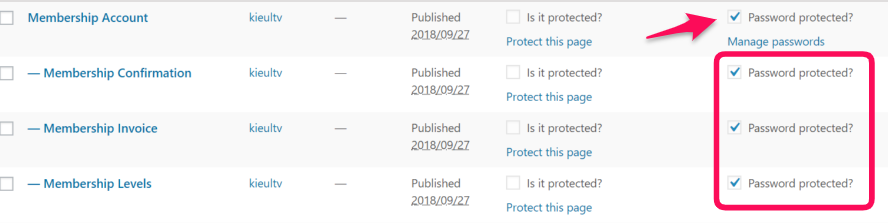
Step 3: Secure multiple random pages and posts
Need to lock many different pages and posts not belonging to any parent page? Let PPWP handle the job.
- Switch the Password Protect Private Pages option in the plugin Settings page
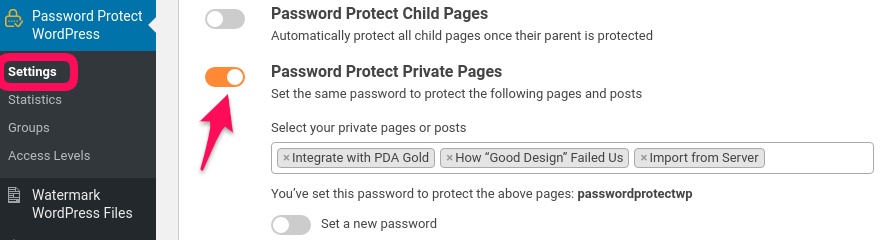
- Select your private pages and posts from the dropdown list
- Enter your password
- Save your settings
Cookies expiration and custom password form
You should also take a look at other useful features in the General settings page to maximize the plugin functionalities.
Password Protect WordPress Pro allows you to set cookie expiration time so that users can reaccess the protected content without entering the password again.

Right below the Password Protection section on the settings page, we can see the Password Form area. You’re able to change the default form message as well as the error message there.
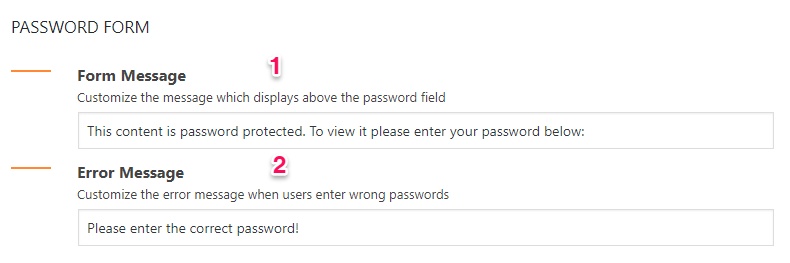
Our plugin is integrated with WordPress Customizer that authorizes you to change the password form style, from the color to the size of the headline, text message, and the button.
#2 How to password protect WordPress custom post types
PPWP Pro proves a powerful plugin to lock your custom post types, for example, WooCommerce products, books, events, or portfolio.
Once protected, your custom post types won’t be indexed and shown up in Google or any other search engines by default.
You can password protect custom post type while editing the post or in a modern and friendly UI pop-up. Refer to the detailed guide in our useful article How to Password Protect WordPress Custom Post Types to secure your custom post types with passwords.
Ready to Password Protect Your WordPress Pages, Posts, and Custom Post Types?
There are several methods to lock your WordPress content with a password. If you just need to restrict individual page and post access, use the built-in feature. Wanna assign many passwords for multiple pages and posts at the same time? Go for PPWP Lite plugin and properly its Pro version.
Password Protect WordPress Pro makes it easy for you to generate and manage your passwords. Its features don’t stop at securing pages, posts, or custom post types. You’re authorized to block access to the entire website or discourage search engines from indexing your private content.
Get PPWP Pro and have your WordPress pages, posts, and custom post types protected today!
